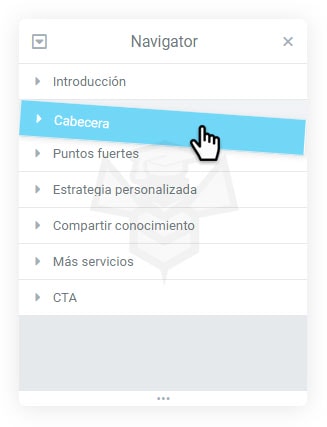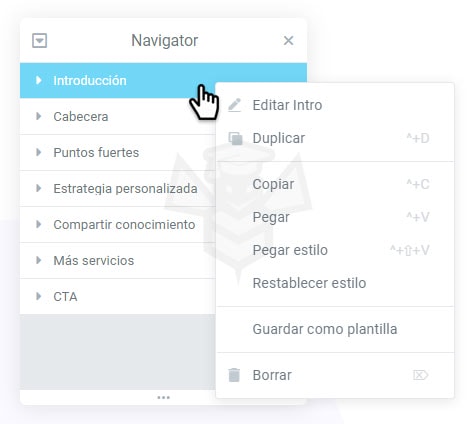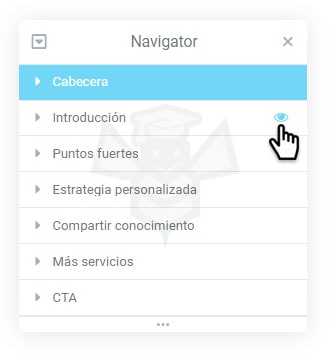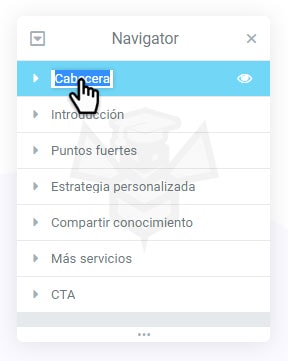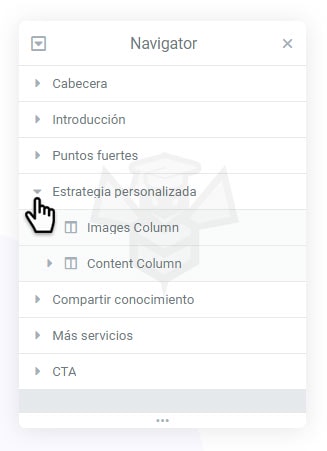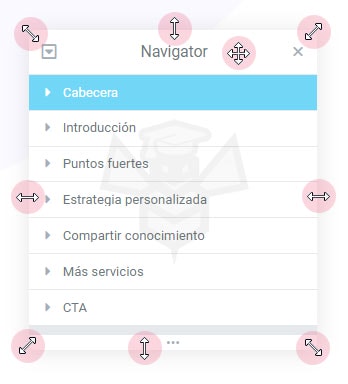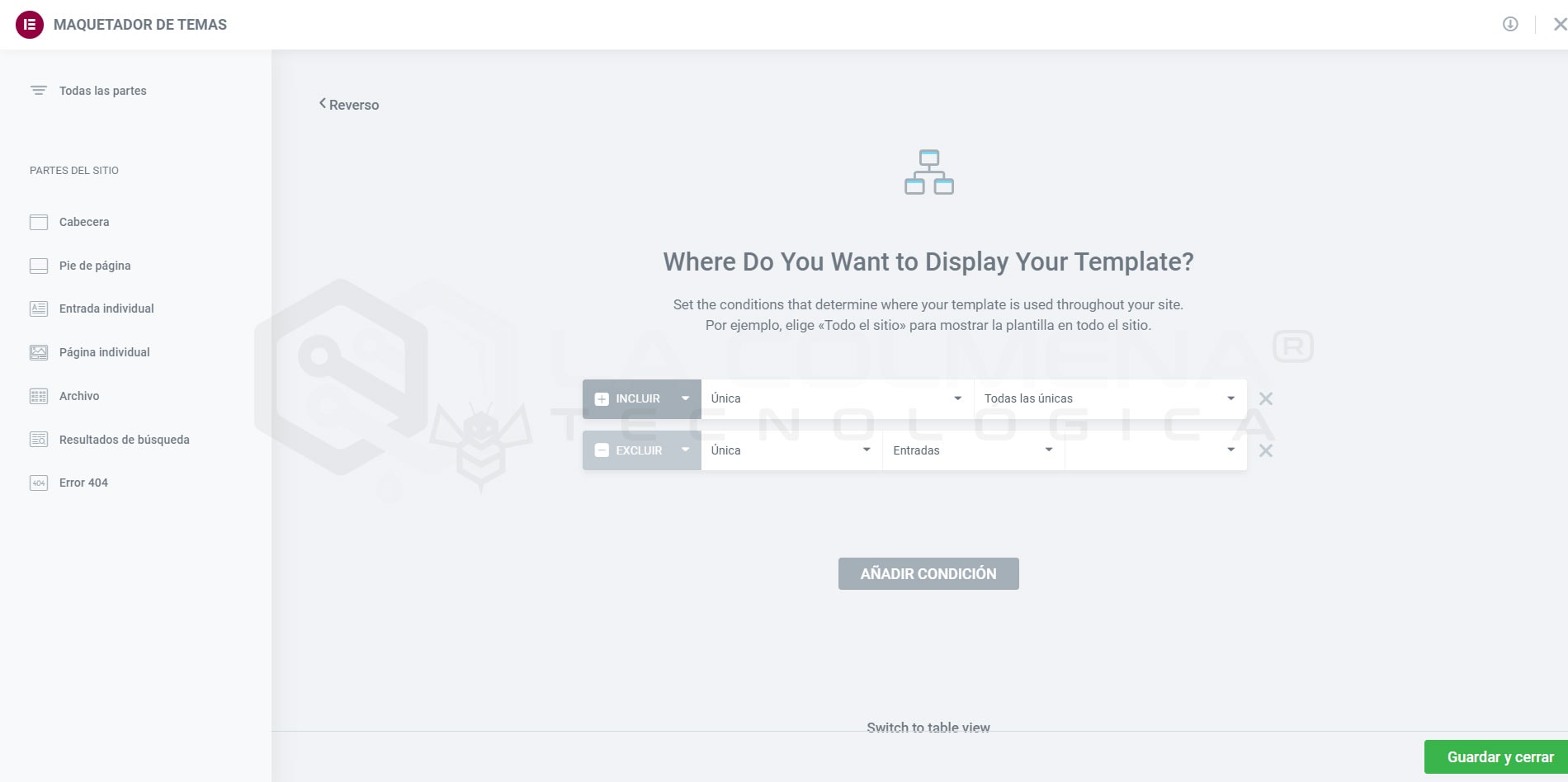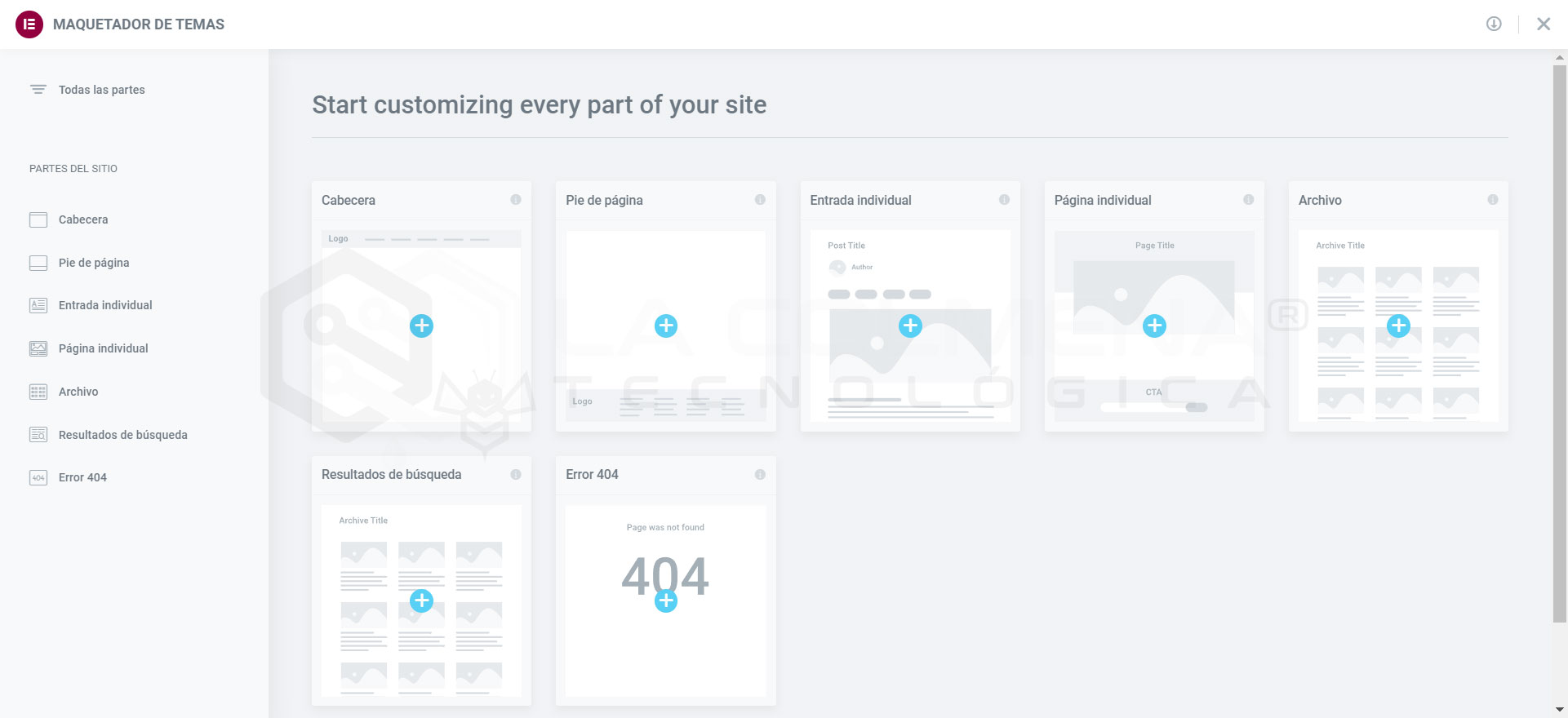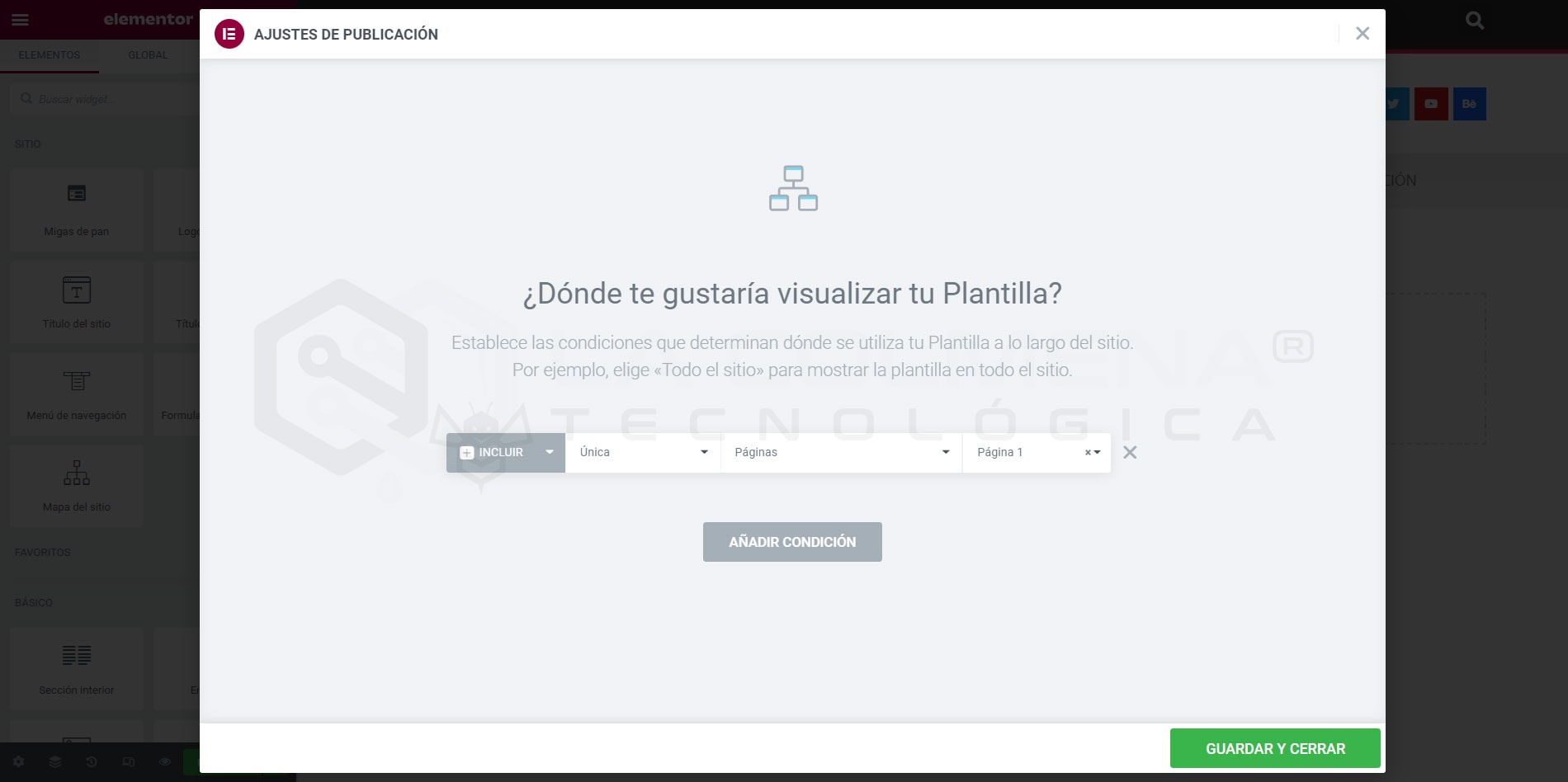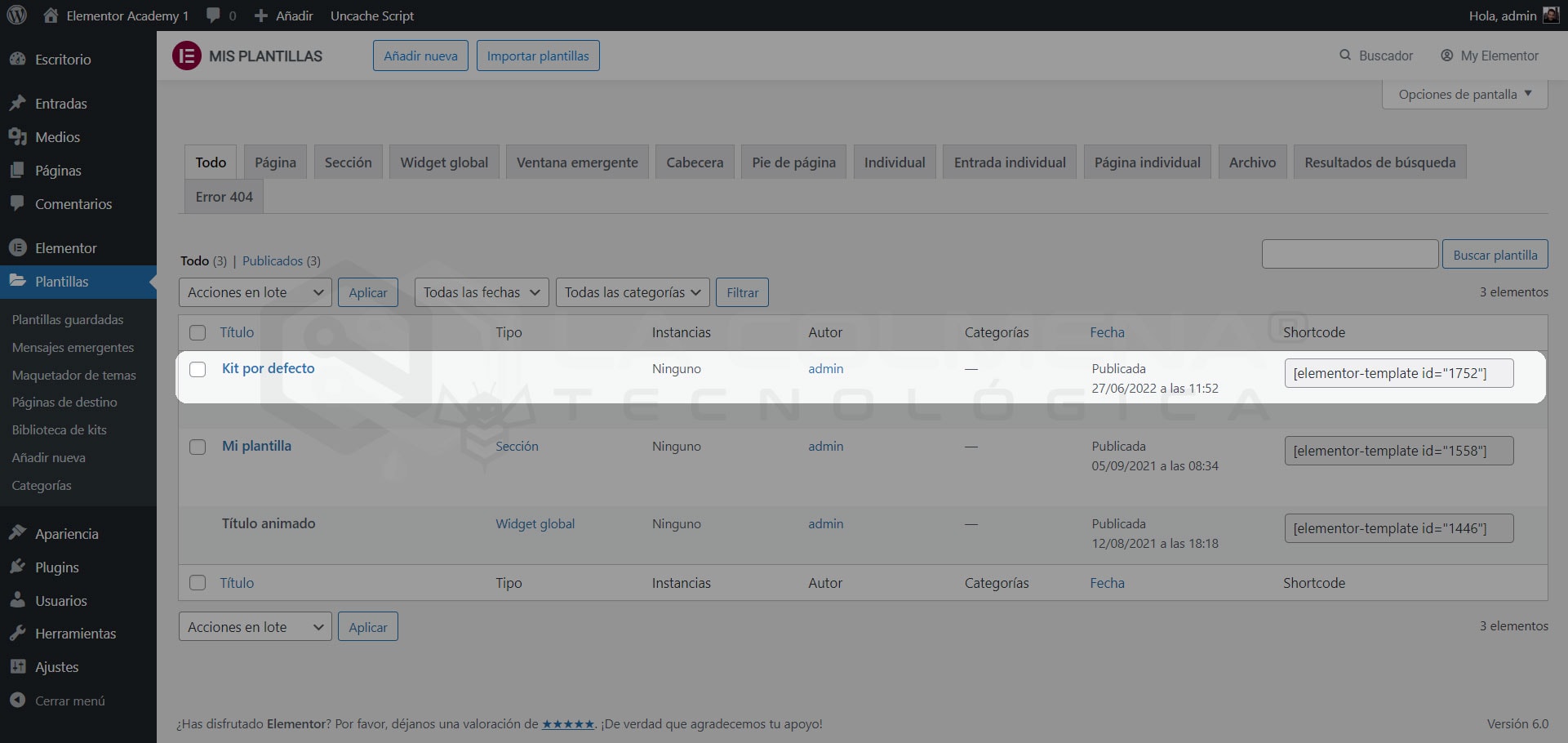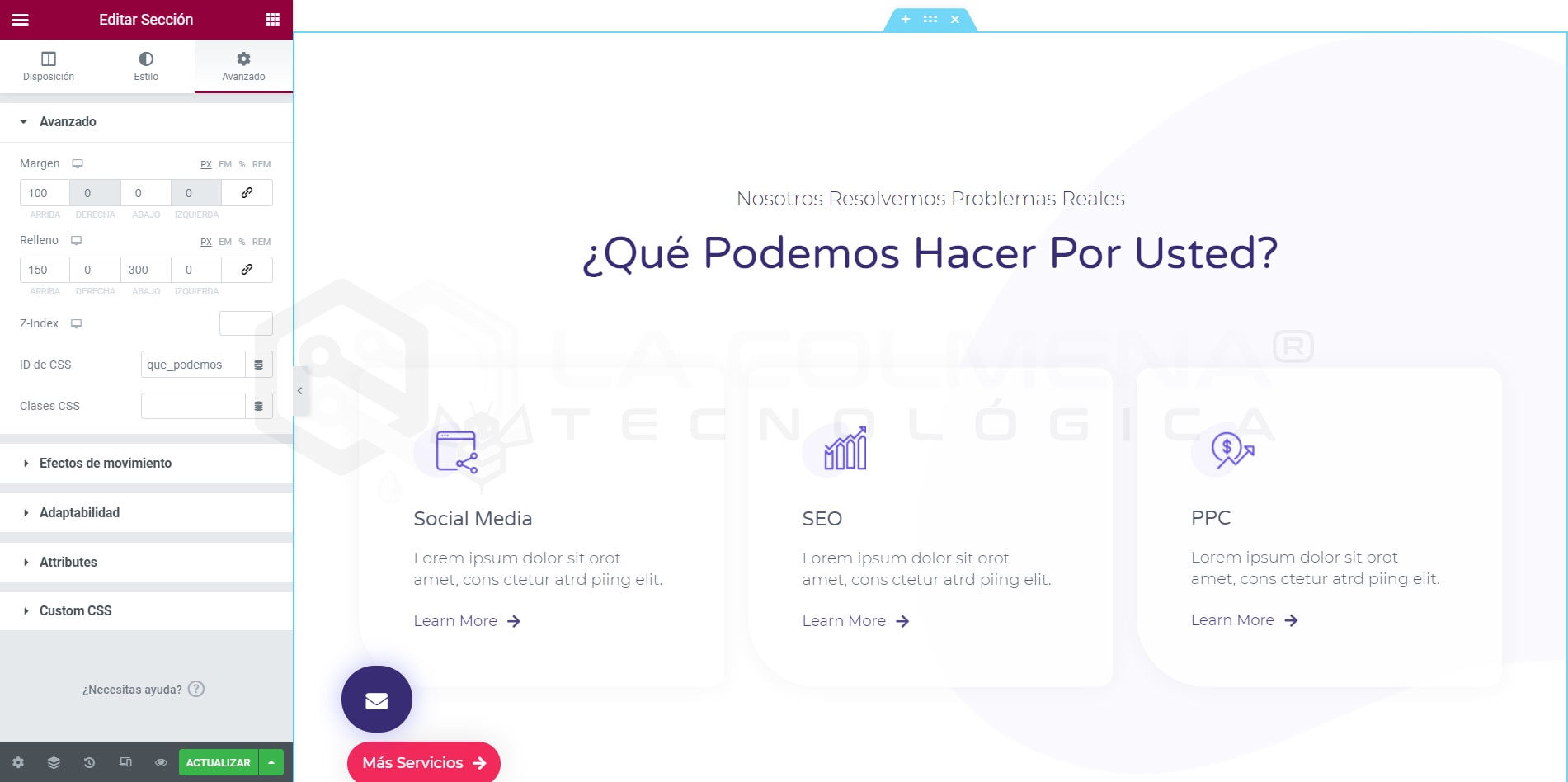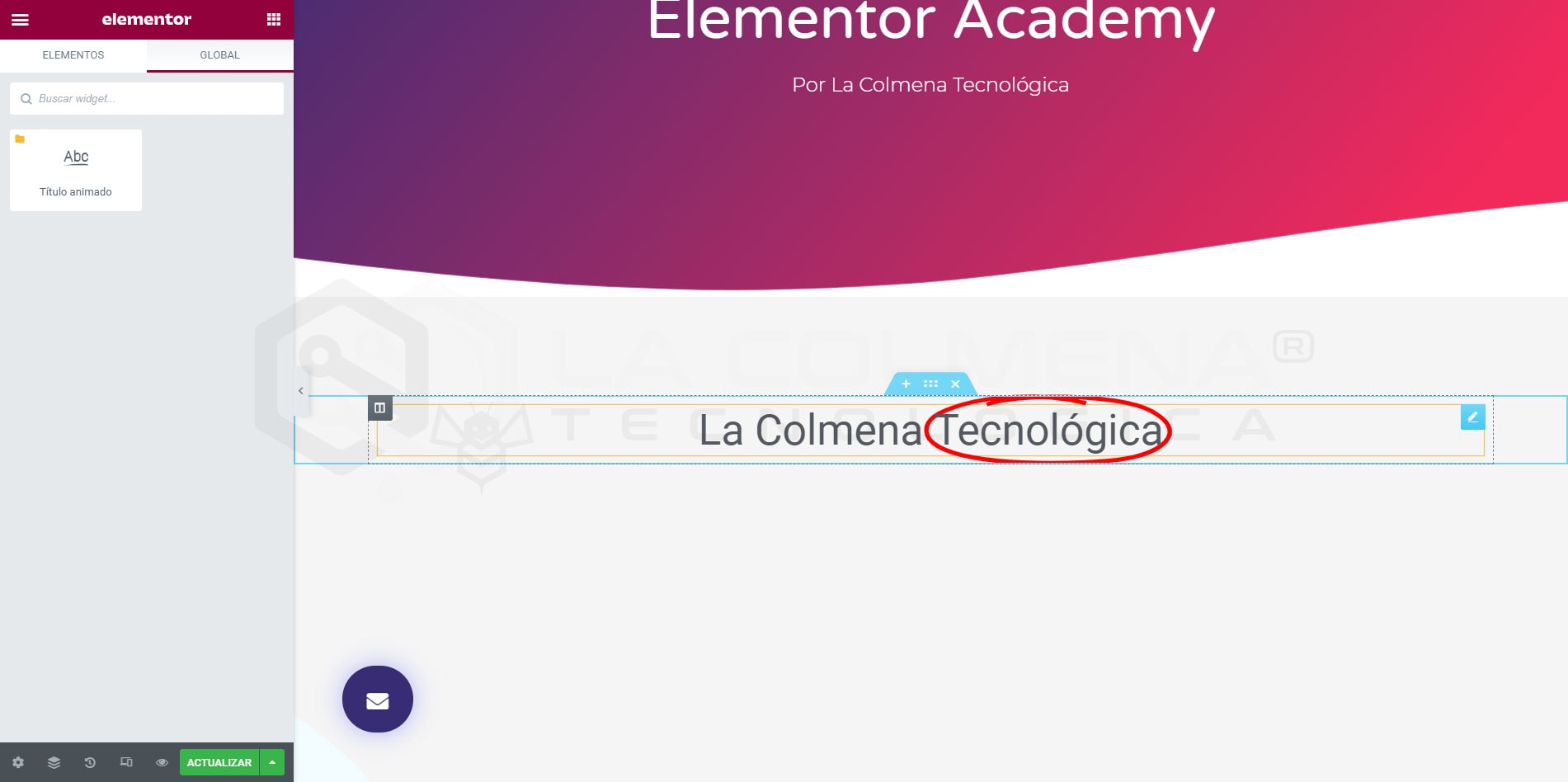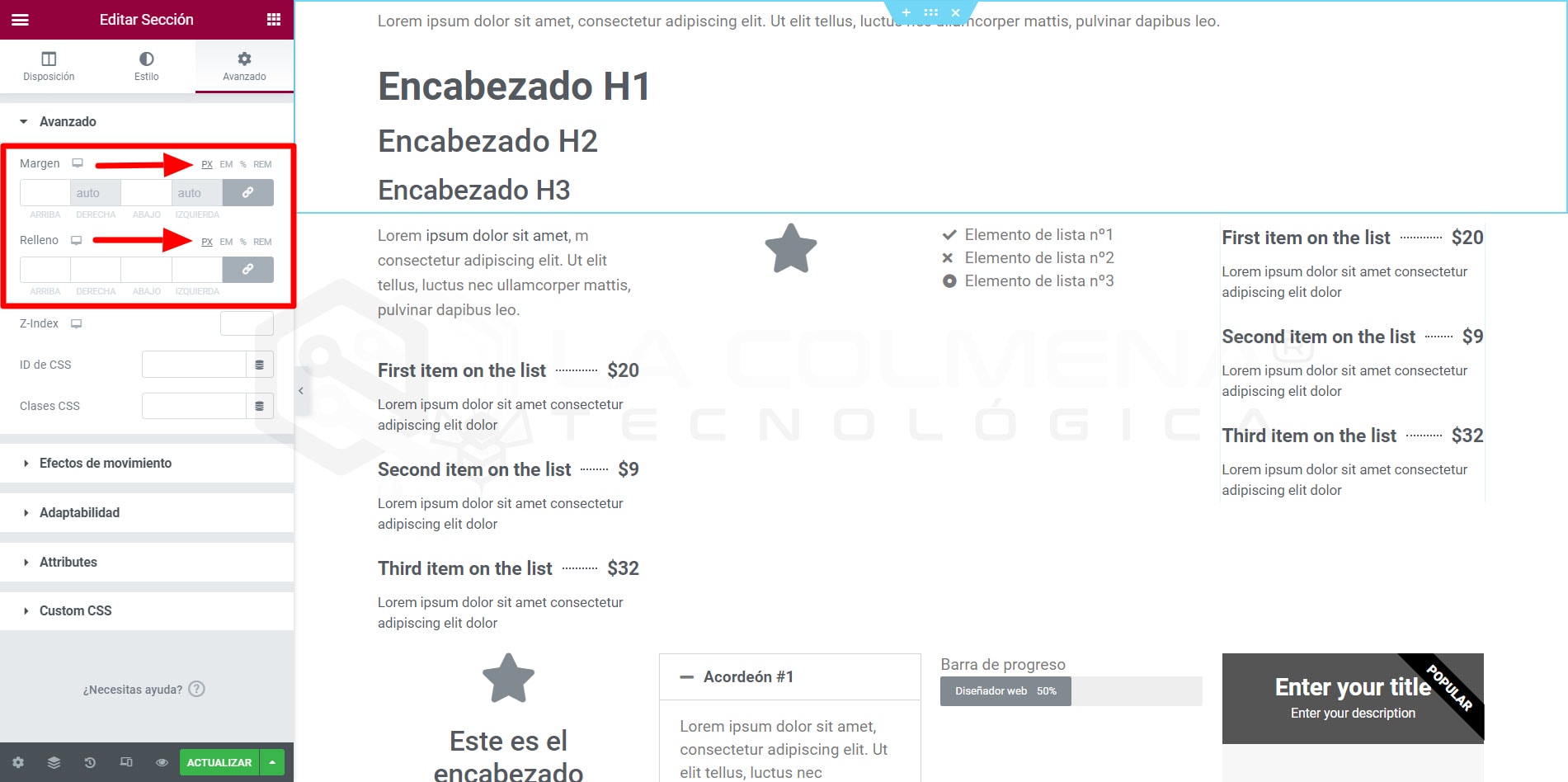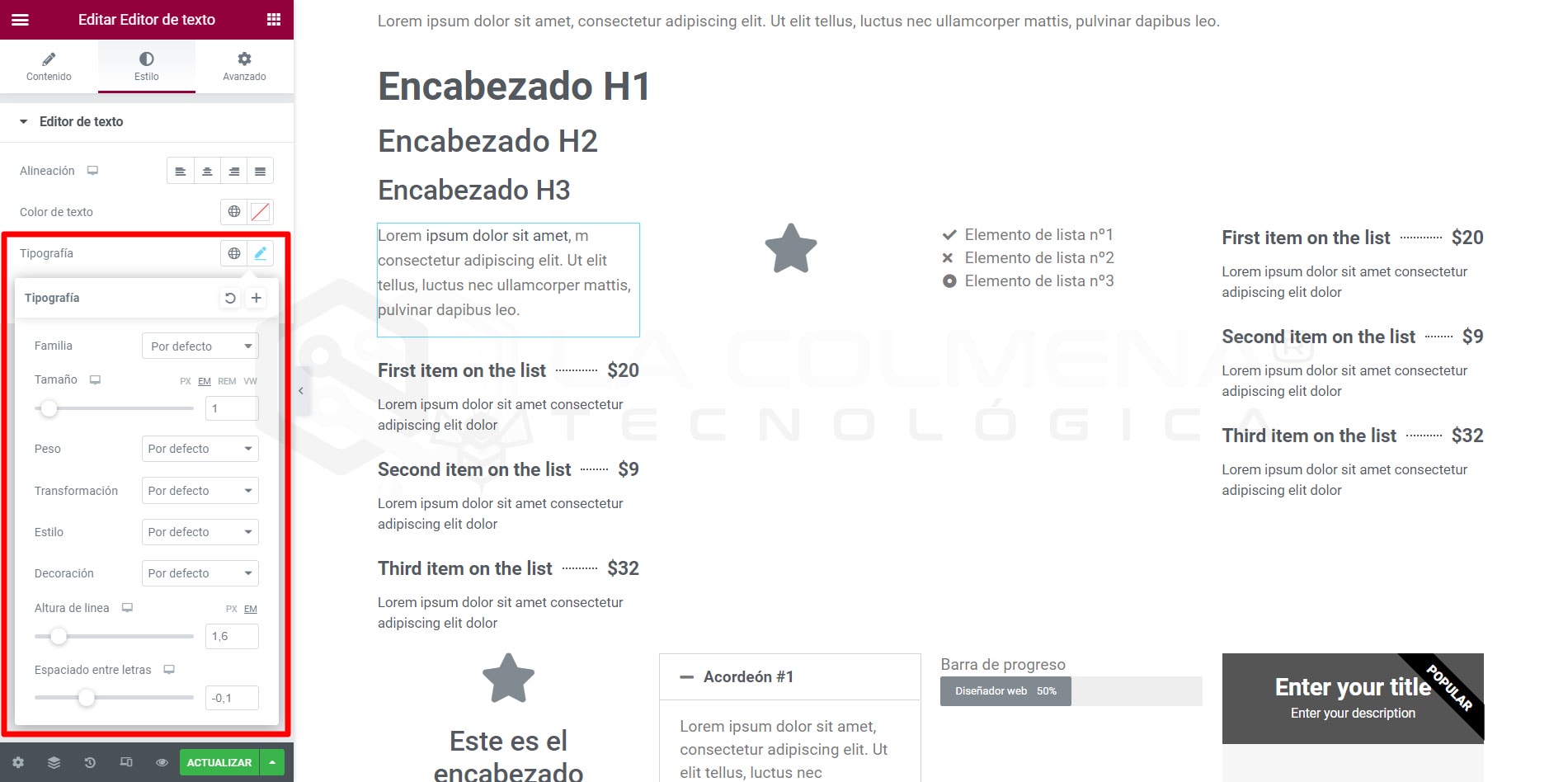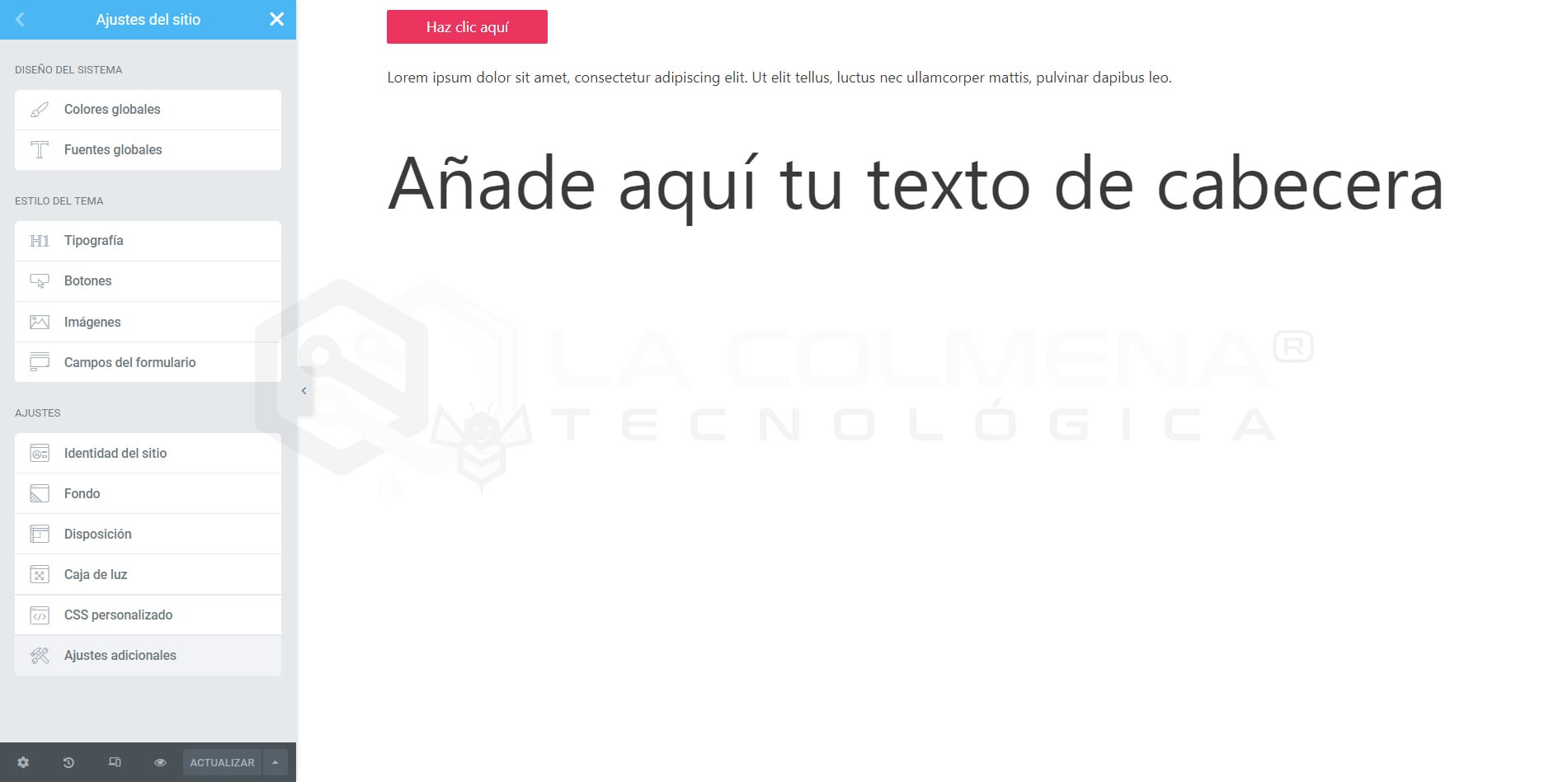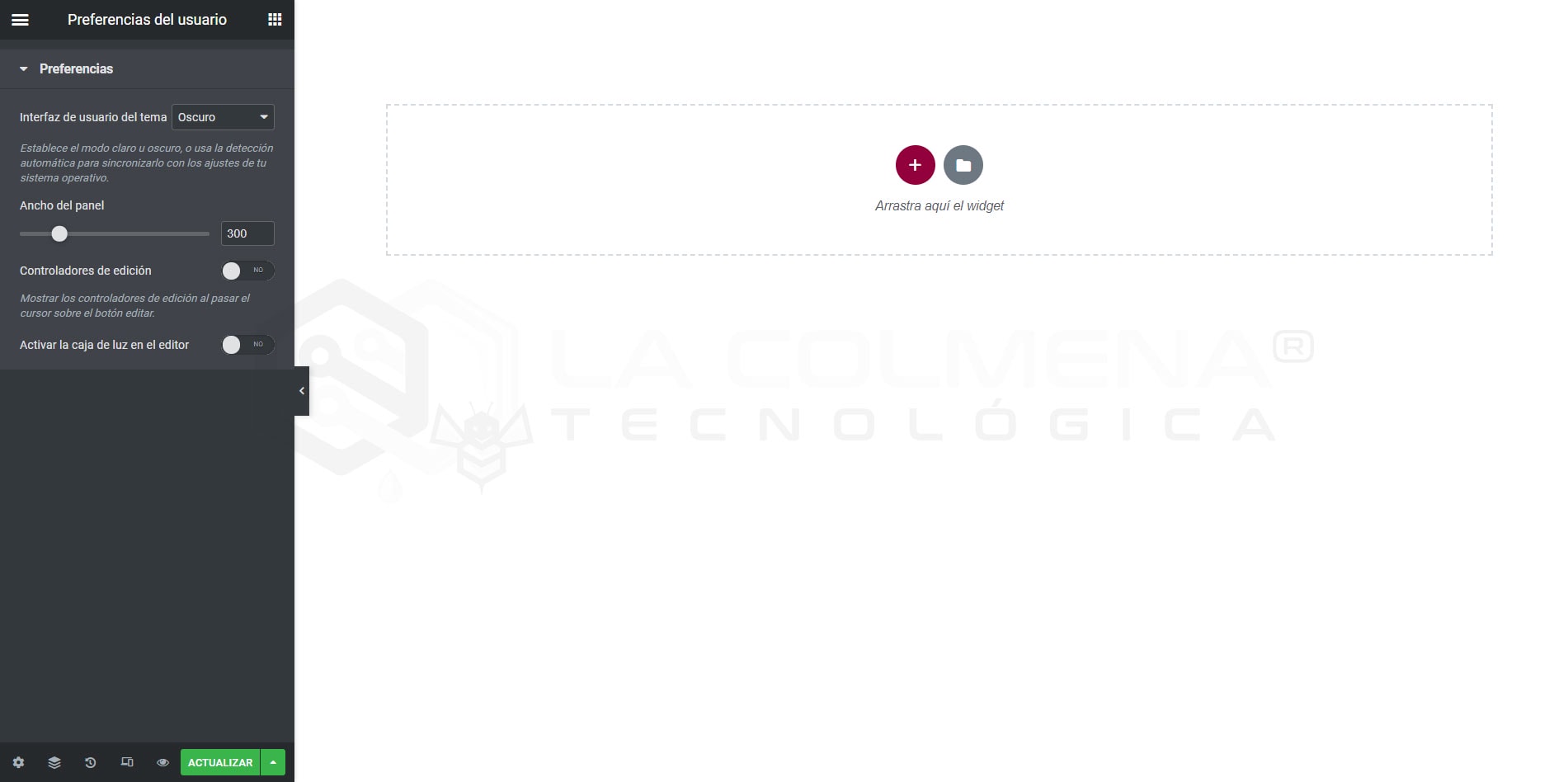Navigateur Elementor
> Introduction à Elementor
- Qu’est-ce que le navigateur Elementor ?
- Afficher le navigateur Elementor
- Choisir un élément à modifier
- Réorganiser les éléments
- Options du clic droit
- Masquer / Afficher les éléments
- Renommer des éléments
- Réduire / développer un élément
- Réduire / développer tous les éléments
- Positionner le panneau de navigation
- Flotteur
- Quai
Qu’est-ce que le navigateur Elementor ?
Les Navigateur de l’élémentor ou Navigateur (tel qu’il est nommé dans Elementor car il n’a pas encore été traduit) est un panneau qui affiche un arbre de navigation hiérarchique avec tous les éléments (sections, colonnes et widgets) qui composent le document actif et fournit un accès facile en un seul clic à tous ces éléments.
Le navigateur permet à l’utilisateur de glisser-déposer des éléments pour les repositionner, les dupliquer, les sélectionner pour les modifier, les supprimer, les masquer, les renommer dans la liste du navigateur, le tout rapidement et facilement.
Le navigateur est particulièrement utile pour les pages longues ou les pages avec des mises en page complexes et multicouches, ainsi que pour les éléments qui combinent l’indice Z, la marge réduite, la position absolue, etc. Il vous permet d’accéder aux identificateurs d’éléments qui peuvent être placés derrière d’autres éléments.
Afficher le navigateur Elementor
Vous pouvez accéder au Navigateur de trois manières simples :
- Cliquez avec le bouton droit de la souris sur n’importe quel élément, puis cliquez sur Navigateur. Cela vous redirigera automatiquement vers l’élément spécifique dans l’arbre de navigation.
- Cliquez sur le bouton “items”
 dans le pied de page du tableau de bord.
dans le pied de page du tableau de bord. - Utiliser le raccourci clavier Cmd / Ctrl + i
Choisir un élément à modifier
Cliquez une fois sur un élément pour accéder immédiatement à son volet de modification.

Réorganiser les éléments
Faites glisser un élément vers le haut ou vers le bas et déposez-le avant ou après un autre élément.
Options du clic droit
Cliquez avec le bouton droit de la souris sur un élément pour activer toutes les options normales du menu contextuel, telles que Modifier, Dupliquer, Copier, Coller, etc.
Masquer / Afficher les éléments
Cliquez sur le bouton View de l’élément ![]() pour afficher ou masquer l’élément, ce qui vous permet de mieux vous concentrer sur la conception.
pour afficher ou masquer l’élément, ce qui vous permet de mieux vous concentrer sur la conception.
Note: cela n’affectera pas l’interface de votre site web.
Renommer des éléments
- Double-cliquez sur le nom de l’élément. La zone devient bleue, ce qui indique que vous êtes en mode insertion/modification.
- Inscrivez un nom personnalisé pour vous aider à identifier facilement l’article ultérieurement.
Réduire / développer un élément
Cliquez sur la flèche d’un élément individuel pour le développer ou le réduire.
Réduire / développer tous les éléments
Cliquez sur le bouton ![]() (flèche vers le bas ou vers le haut)
(flèche vers le bas ou vers le haut) ![]() en haut à gauche du volet Navigateur pour développer ou réduire tous les éléments à la fois.
en haut à gauche du volet Navigateur pour développer ou réduire tous les éléments à la fois.
Positionner le panneau de navigation
Flotteur
Faites glisser le panneau du navigateur n’importe où sur la page. Redimensionner le navigateur en déplaçant le pointeur sur les côtés.
Quai
Fixez le panneau Navigateur sur le côté de l’écran en le plaçant dans la zone de dépôt verticale bleue qui apparaît lorsque le panneau est déplacé vers le côté droit de l’écran.


Suscríbete y recibe avisos de nuevos contenidos
Temas relacionados
Modèle d'en-tête et de pied de page dans Elementor
true
13:21
0.0/5
Introduction à Elementor, Modèles
Kit par défaut Elementor
true
08:00
0.0/5
Introduction à Elementor, Paramètres du site
L'ancre dans Elementor renvoie à sa propre page
true
41:00
0.0/5
Introduction à Elementor, Onglet Avancé
Modèle de widget global Elementor
true
07:00
0.0/5
Introduction à Elementor, Modèles
Quelle est la différence entre PX, EM, REM, %, VW et VH ?
true
10:56
0.0/5
Introduction à Elementor
Couleurs globales, polices globales et styles de thèmes dans Elementor
true
10:31
0.0/5
Introduction à Elementor, Paramètres du site
{{ reviewsTotal }}{{ options.labels.singularReviewCountLabel }}
{{ reviewsTotal }}{{ options.labels.pluralReviewCountLabel }}
{{ options.labels.newReviewButton }}
{{ userData.canReview.message }}