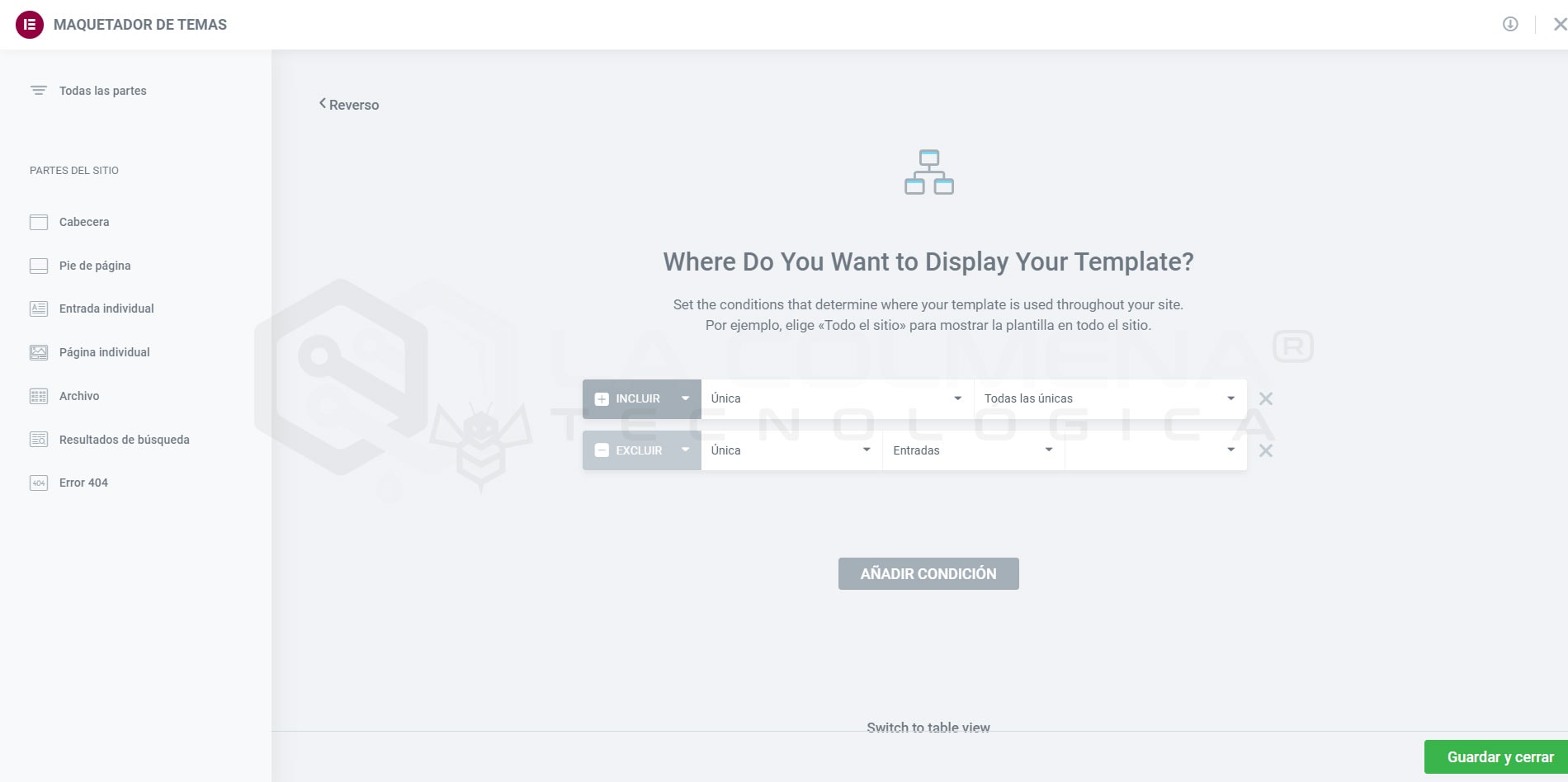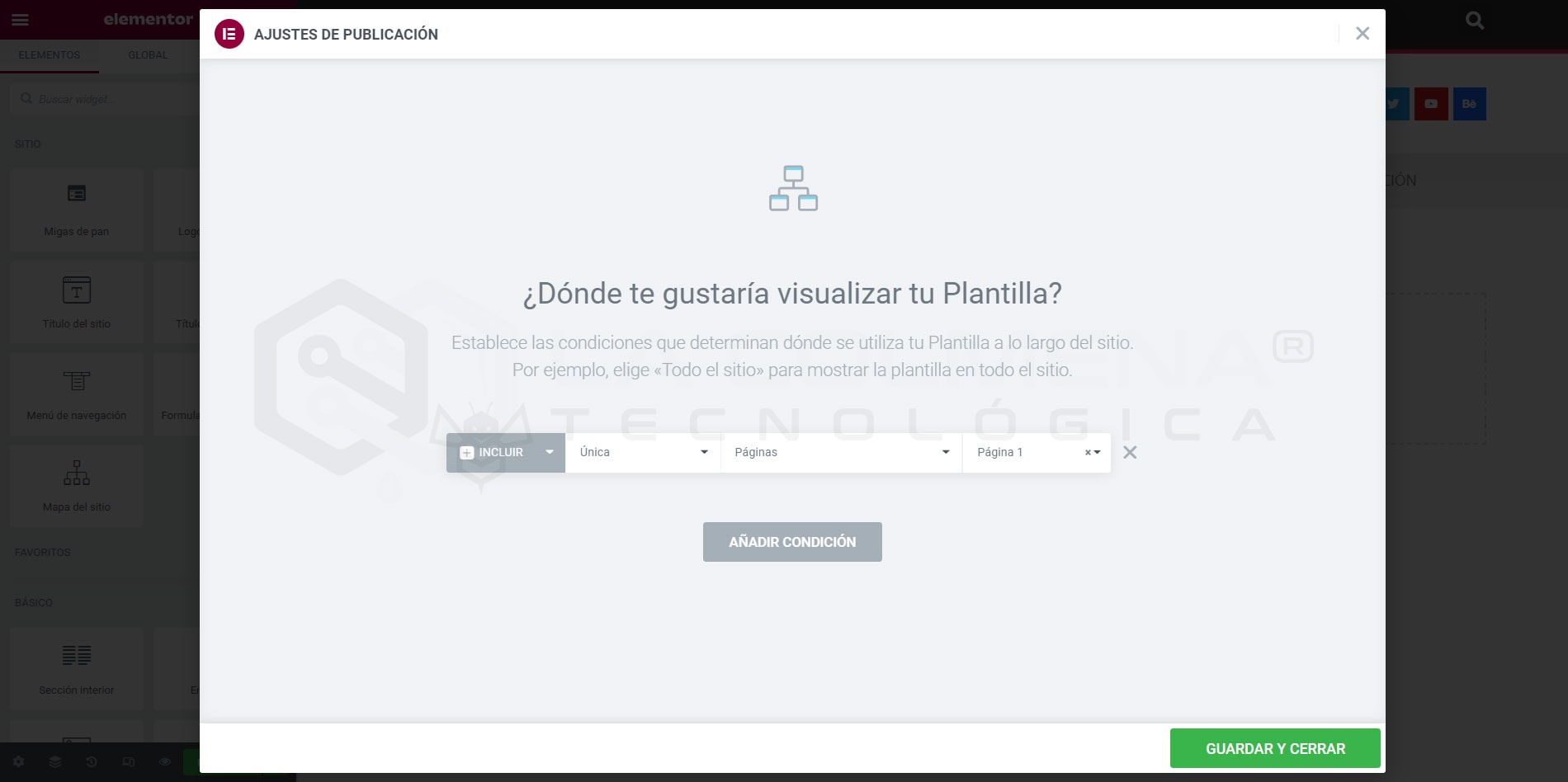Constructeur de thème Elementor
> Introduction à Elementor, Modèles
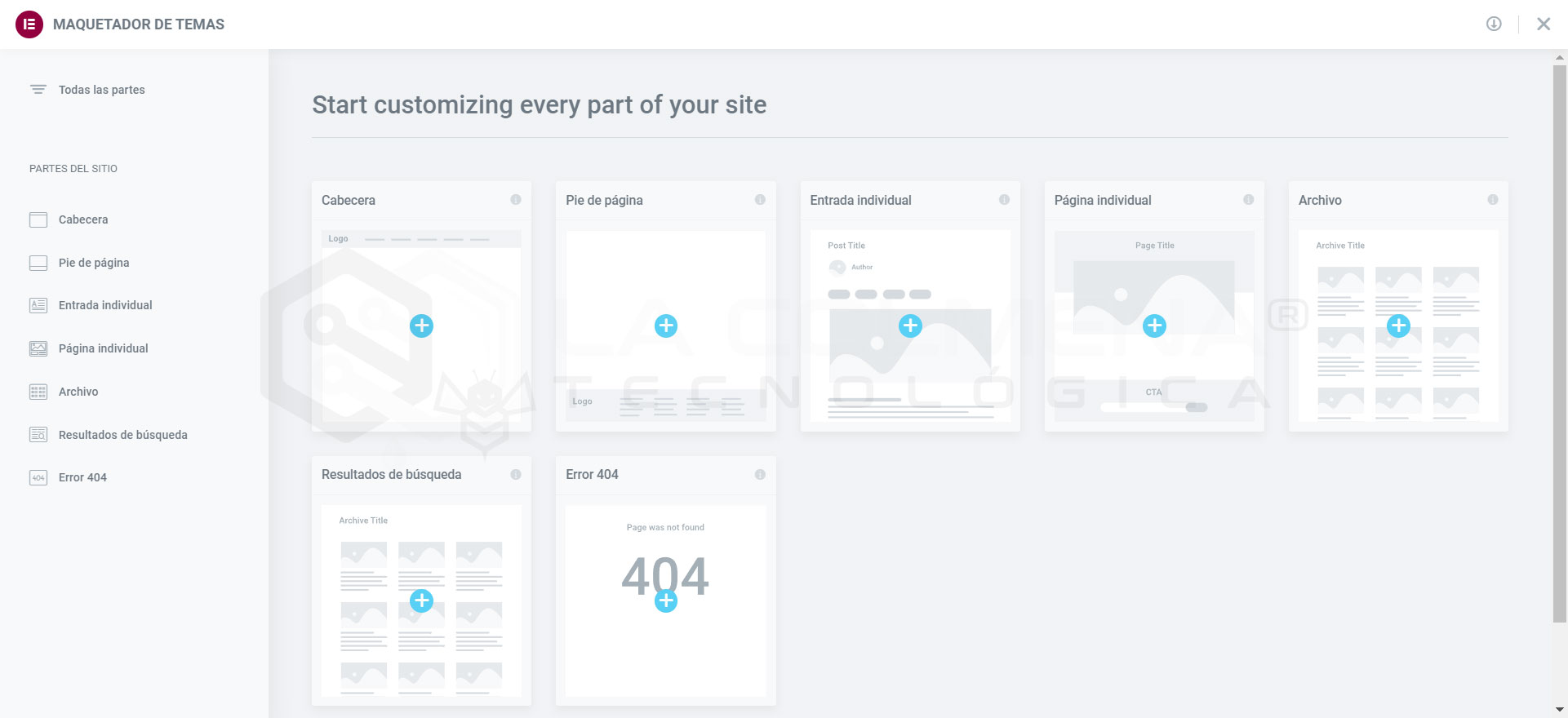
- Qu’est-ce que l’en-tête de page ?
- Mise en page de l’en-tête et du pied de page
- Comment accéder au concepteur de thèmes
- Dans le menu d’administration de WordPress
- Dans l’éditeur Elementor
- Utilisation des touches de raccourci
- Tableau de bord principal de Theme Layout Designer
- Elementor version gratuite
- Elementor Pro sans modèles créés
- Elementor Pro avec modèles créés
- Ajouter une nouvelle partie du site
- Modifier la conception d’une partie existante du site
- Exporter une partie du site
- Importer une partie du site
- Supprimer une partie du site
- Renommer une partie du site
- Modifier les conditions d’affichage
- Modifier les conditions d’affichage à partir du concepteur de thèmes
- Modifier les conditions d’affichage à partir du constructeur de l’élémentor
- Comment créer un modèle à partir du constructeur de thèmes Elementor Pro
Qu’est-ce que l’en-tête de page ?
Avec leconstructeur de thèmes Elementor, vous pouvez ajouter de nouvelles parties du site (par exemple, ajouter un nouvel en-tête), modifier des parties existantes du site ou supprimer des parties du site. Les parties existantes du site comprennent un indicateur visuel qui vous informe si une condition s’applique à cette partie du site.
Par exemple, un modèle global pour les messages peut être assorti d’une condition d’affichage pour une catégorie particulière. Un indicateur vert vous permet de voir d’un coup d’œil que cette partie du site présente une condition. Un indicateur gris indique qu’une partie du site n’a pas de condition définie et ne sera pas affiché jusqu’à ce qu’une condition soit définie.
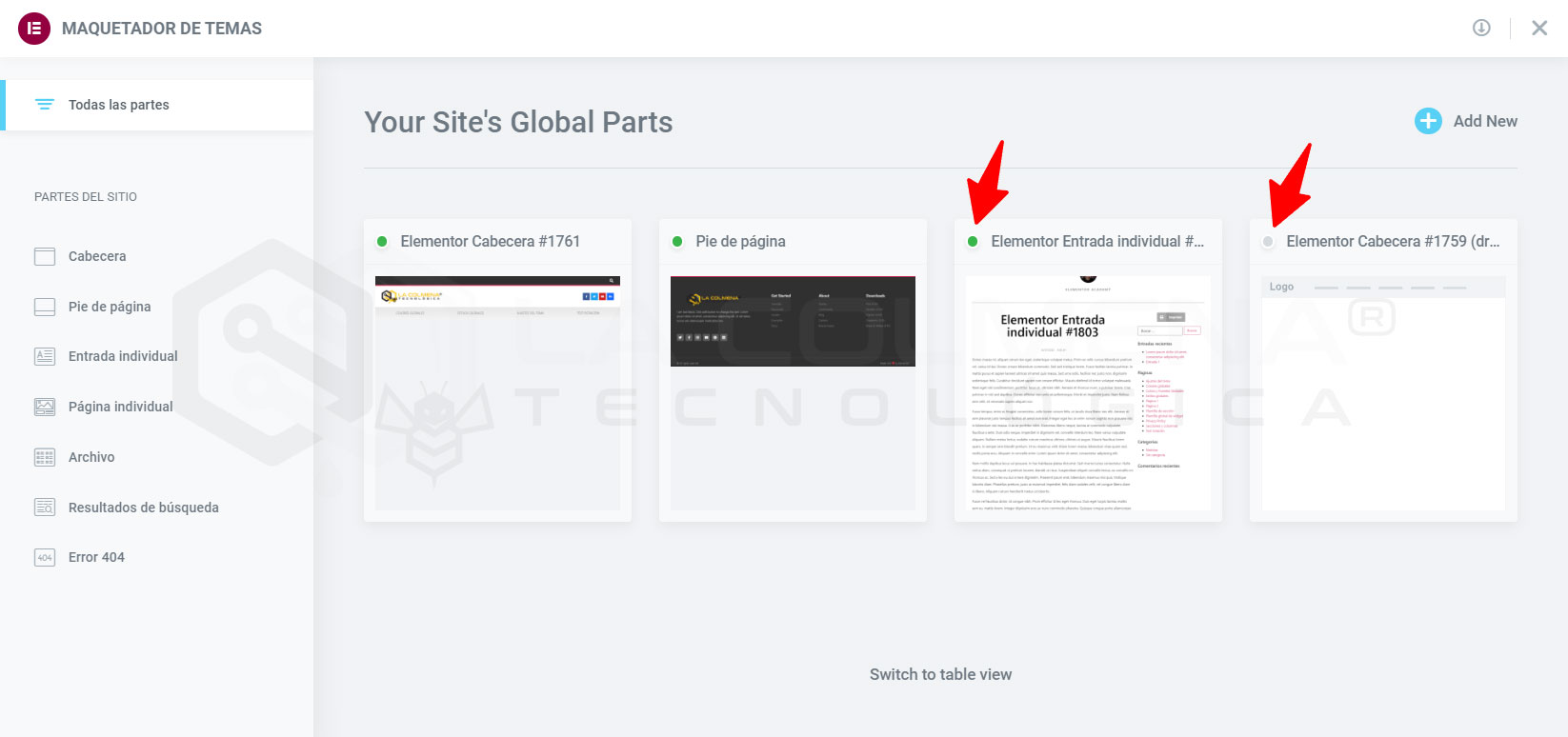
Leconstructeur de thème d’Elementor vous permet de personnaliser globalement chaque partie fondamentale de votre site web sans codage :
- En-tête
- Pied de page
- Entrée individuelle
- Page unique
- Archives
- Résultats de la recherche
- Erreur 404
Elementor Pro dispose de widgets spécifiques pour créer chacun de ces types de modèles, dont certains ne s’afficheront que lorsque nous aurons sélectionné ce type de contenu. Voyons quels widgets supplémentaires nous pouvons utiliser pour créer l’en-tête et le pied de page.
Mise en page de l’en-tête et du pied de page
Lorsque nous éditons une partie du site, le constructeur Elementor Pro nous facilite le travail en nous montrant en haut de la liste des wigets ceux qui sont spécialement liés à la partie que nous allons créer. Par exemple, dans l’image suivante, nous voyons les widgets que nous trouvons en premier lors de la création de l’en-tête ou du pied de page.
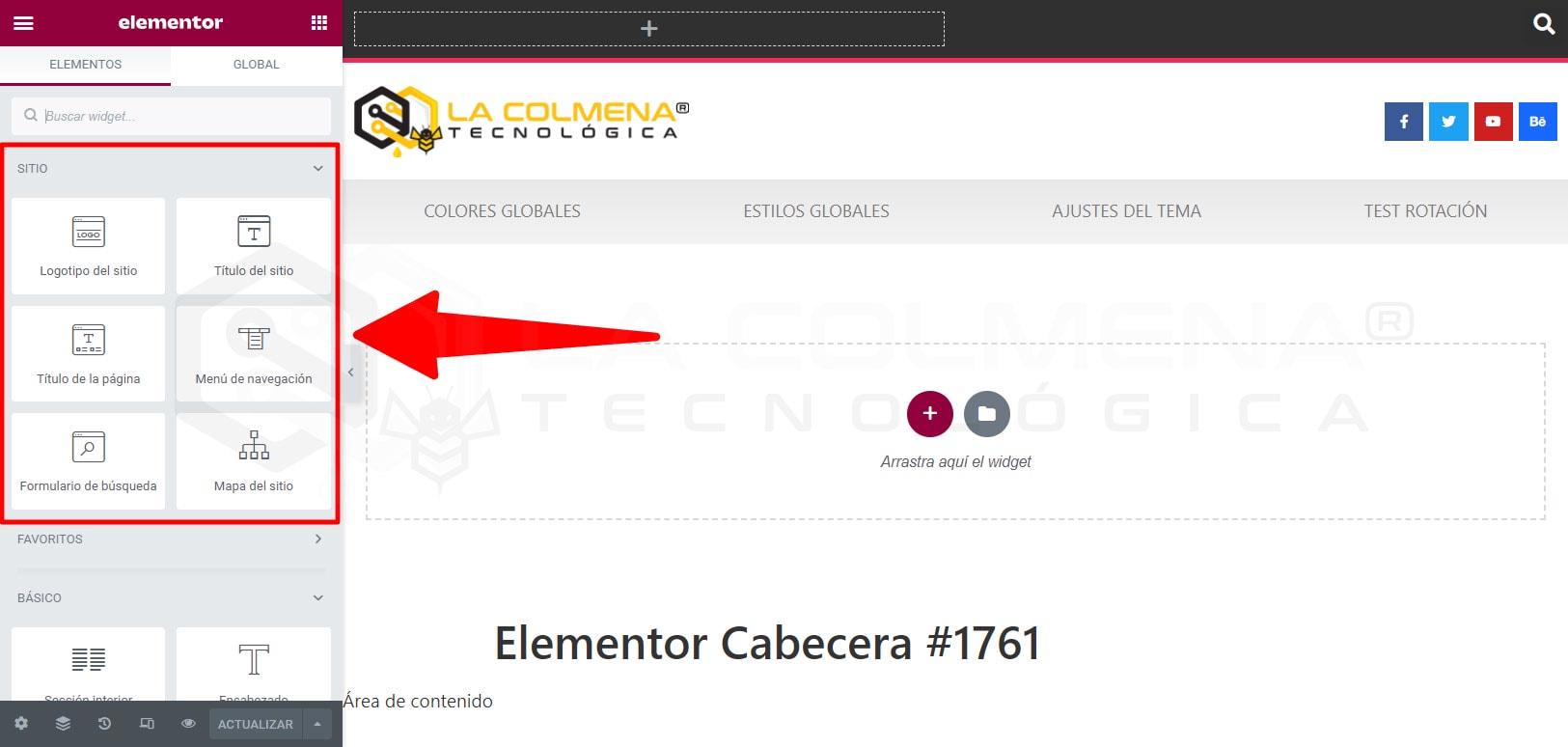
Comment accéder au concepteur de thèmes
Il existe plusieurs façons d’accéder au concepteur de thèmes. Choisissez celui qui vous convient le mieux.
Dans le menu d’administration de WordPress
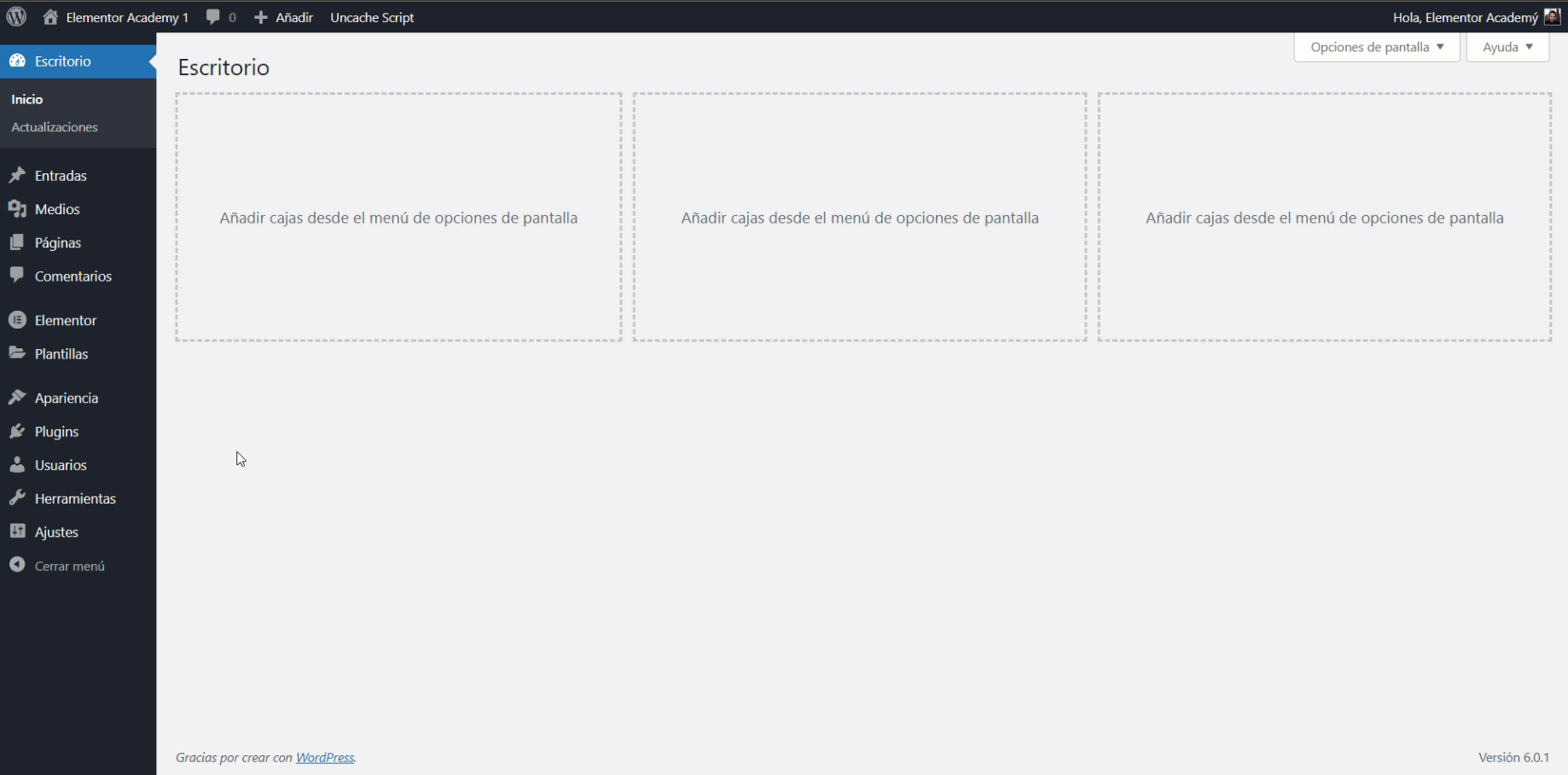
- Dans le menu d’administration de WordPress, cliquez sur Templates > Theme Builder.
Dans l’éditeur Elementor
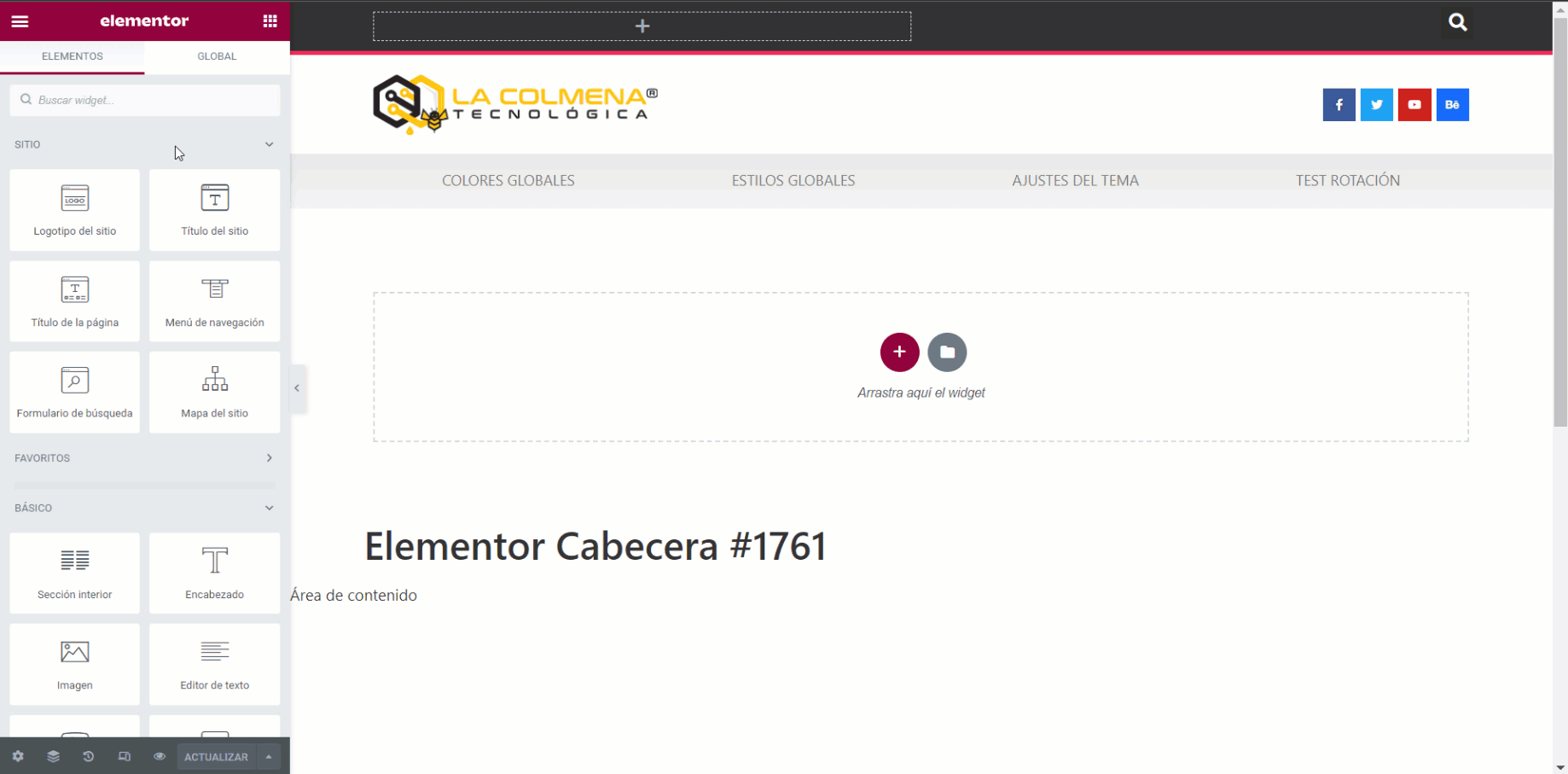
- Depuis n’importe quelle page ou écran de l’éditeur Elementor, cliquez sur le menu hamburger dans le coin supérieur gauche
 du panneau Widgets, puis sélectionnez Theme Builder dans l’onglet Settings.
du panneau Widgets, puis sélectionnez Theme Builder dans l’onglet Settings.
Utilisation des touches de raccourci
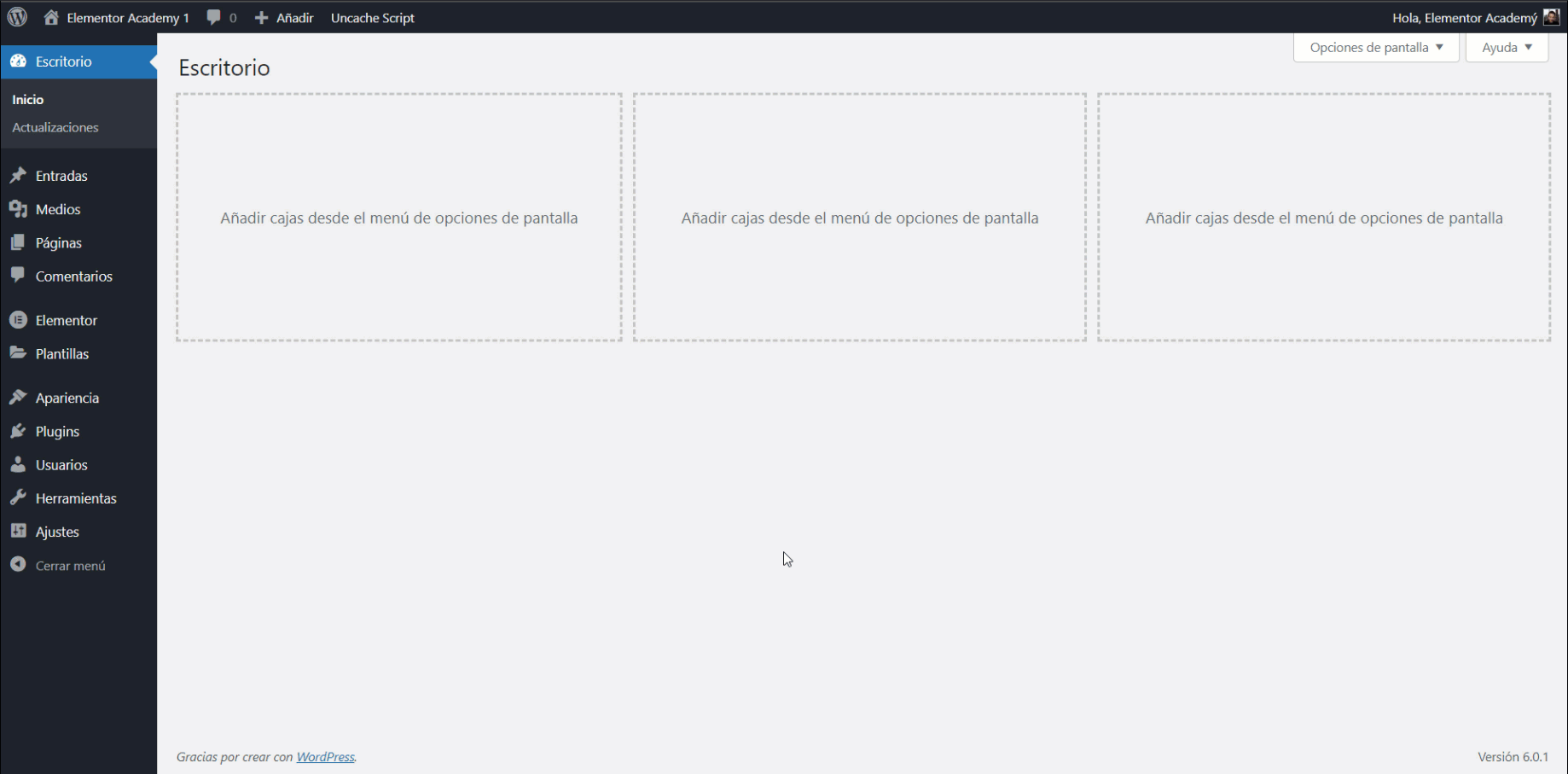
- Accédez rapidement au concepteur de thèmes à partir de n’importe quel écran en utilisant la combinaison de touches de votre clavier. Sur un Mac, cliquez sur CMD+SHIFT+E. Sous Windows, cliquez sur CTRL+SHIFT+E pour ouvrir immédiatement le concepteur de thèmes.
Tableau de bord principal de Theme Designer
Les utilisateurs gratuits peuvent voir quelles parties du site seraient disponibles avec Elementor Pro, mais ne peuvent pas les ajouter ou les modifier.
Elementor version gratuite
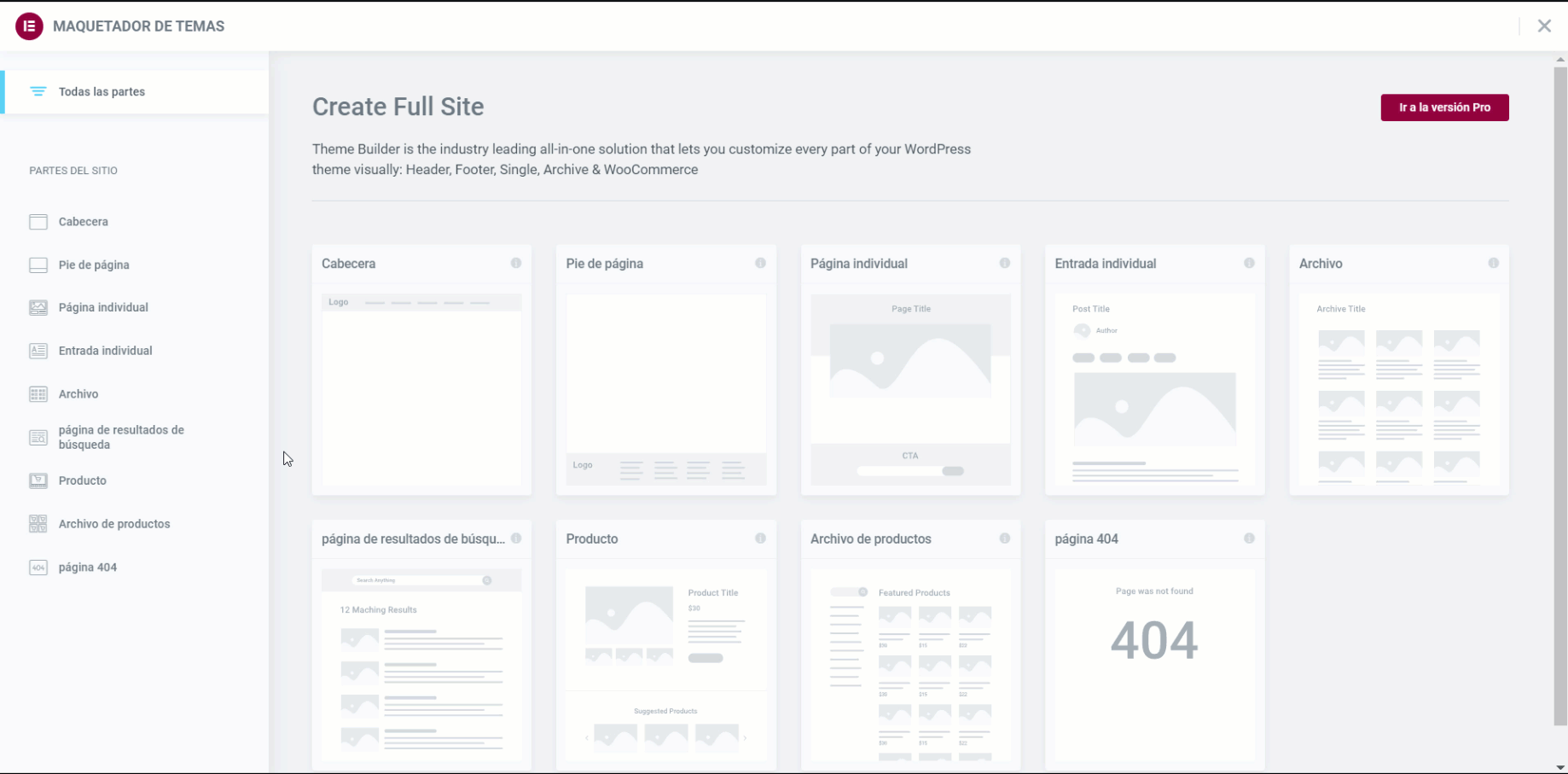
Elementor Pro sans modèles créés
Si des parties du site n’ont pas encore été créées, les vignettes par défaut seront affichées pour toutes les parties disponibles du site.
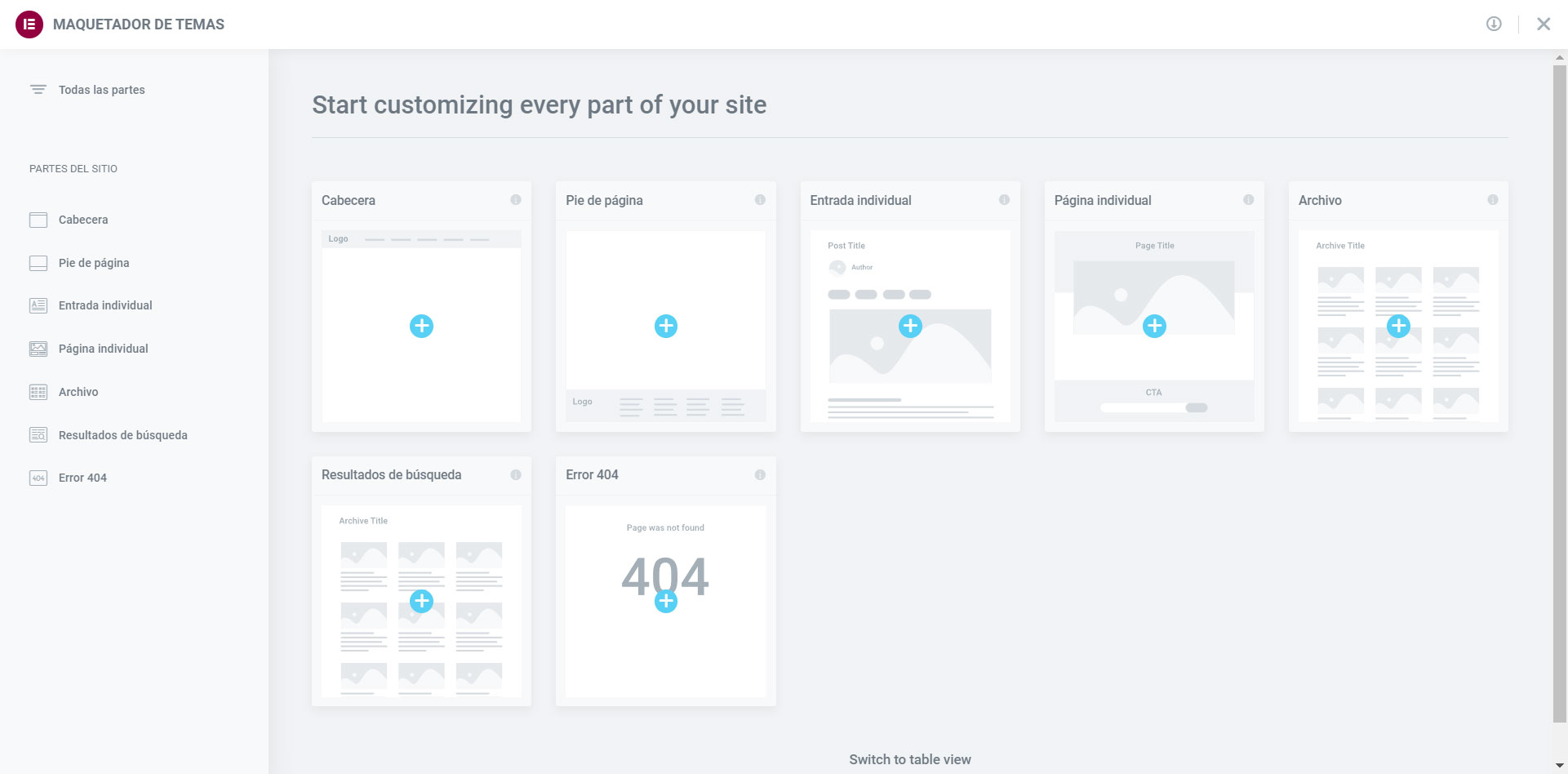
Elementor Pro avec modèles créés
Pour les utilisateurs Pro, les Site Parts existants seront affichés, s’ils ont été créés. Des vignettes de chaque partie du site seront générées automatiquement.
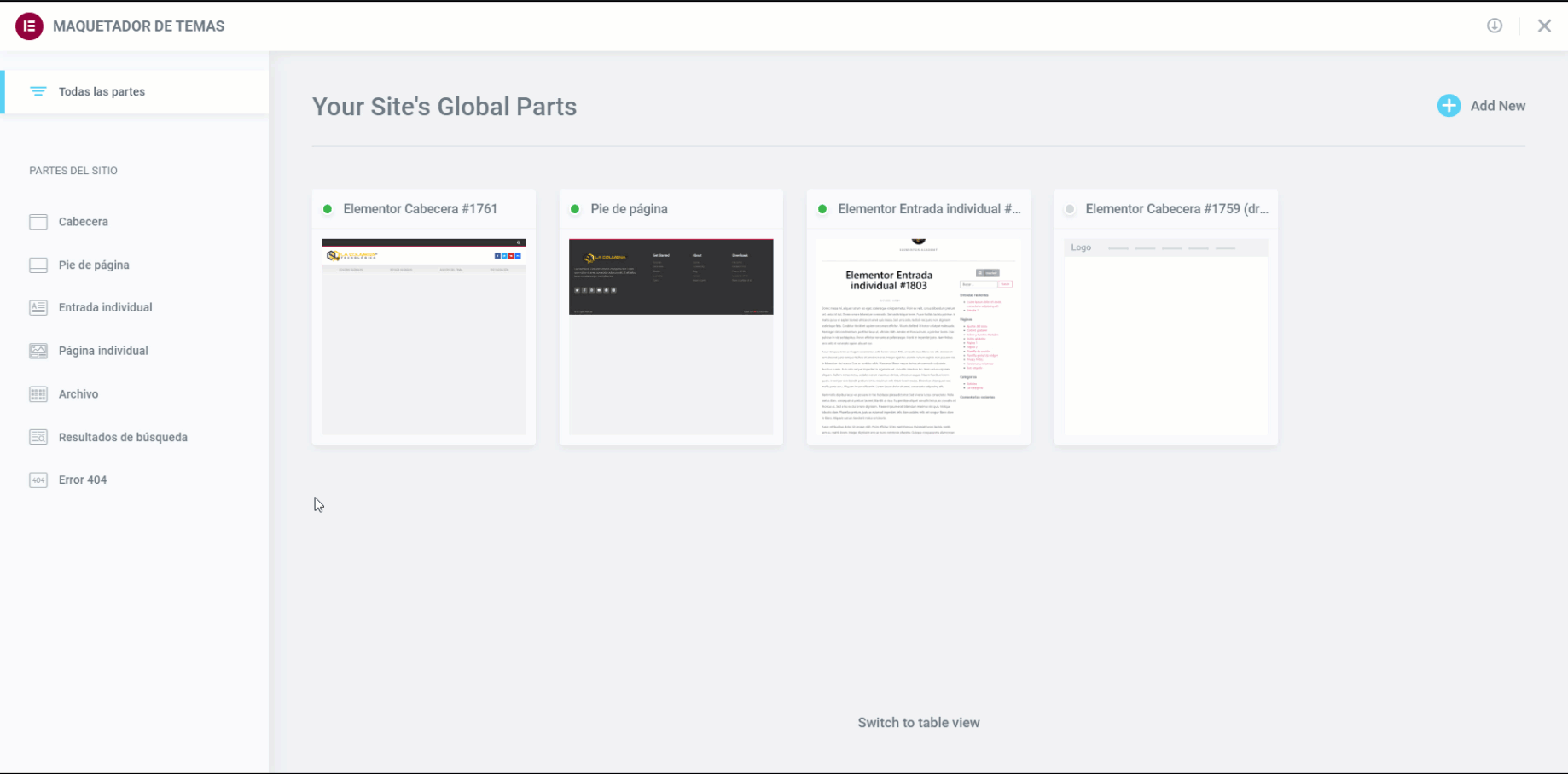
Ajouter une nouvelle partie du site
Pour ajouter un nouveau partie du sitecliquez sur le lien Ajouter un nouveau dans le coin supérieur droit du tableau de bord, ou dans le signe PLUS qui apparaît lorsque vous survolez l’étiquette de la barre latérale d’une partie du site, ou dans le signe PLUS de sa vignette.
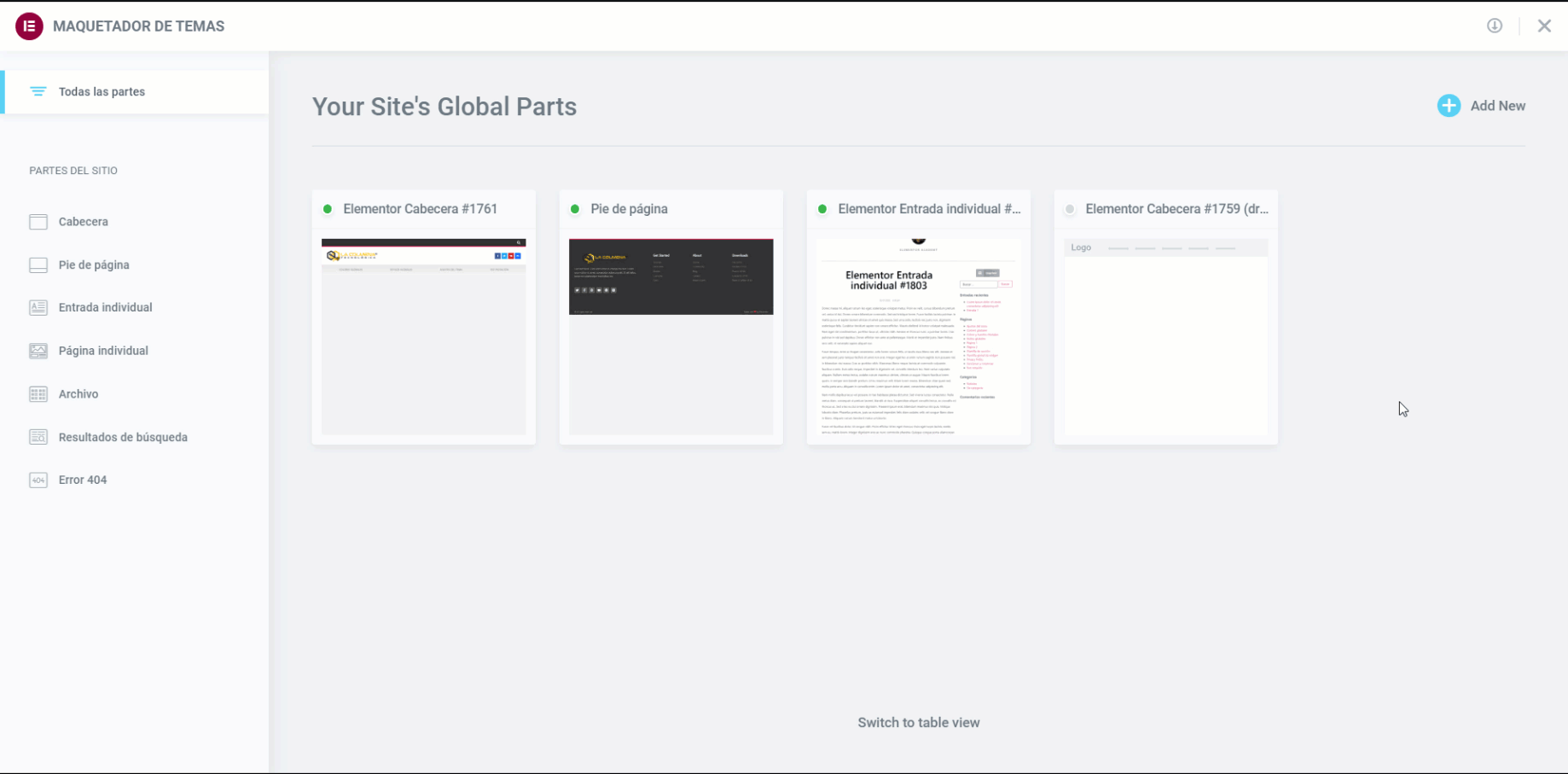
Modifier la conception d’une partie existante du site
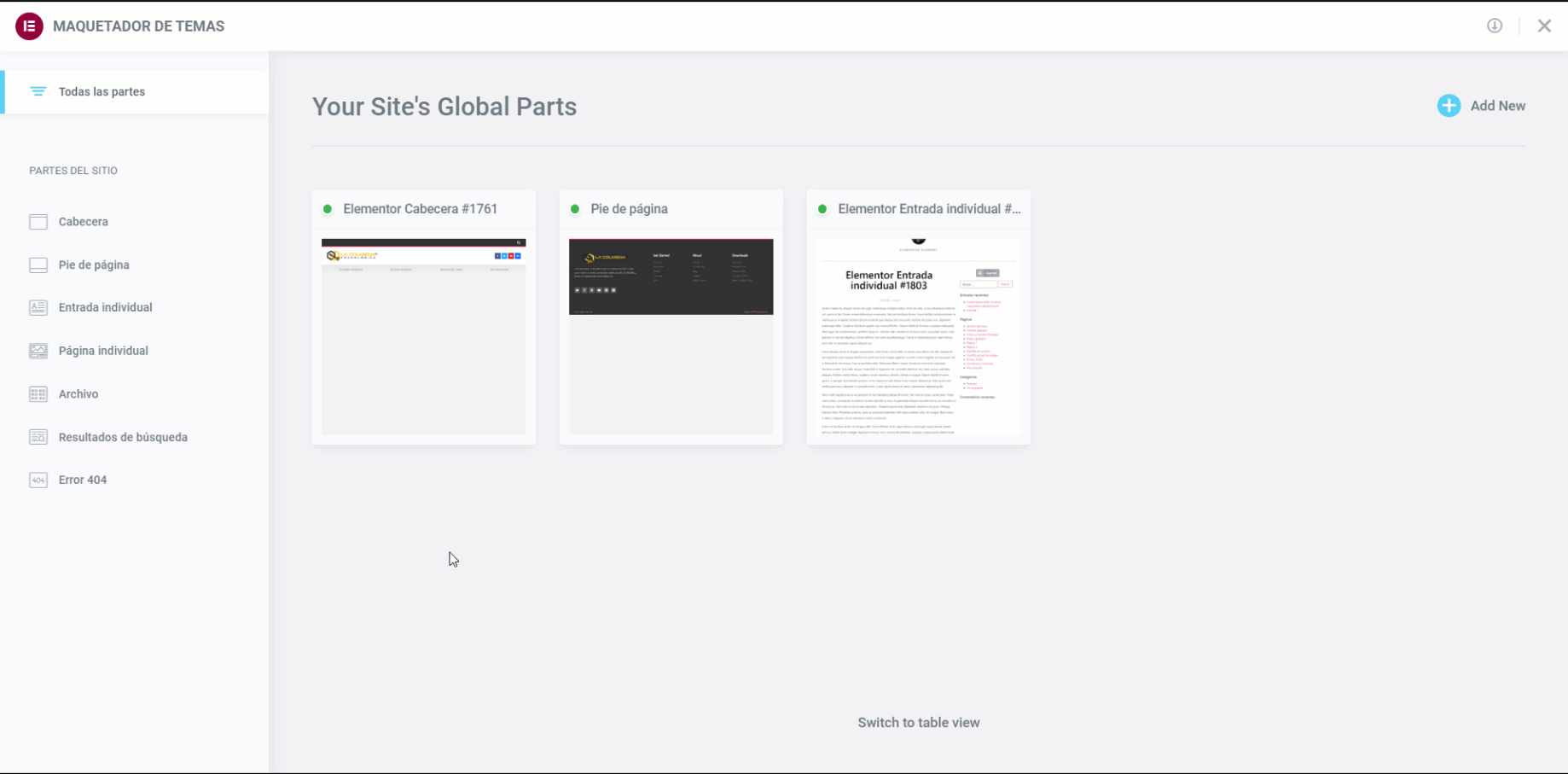
- Pour modifier une partie de site existante, cliquez sur l’étiquette de la partie de site dans la barre latérale. Le panneau de détails de la partie du site s’ouvre alors.
- Cliquez sur le lien Modifier dans le coin supérieur droit de la partie du site que vous souhaitez modifier. Cela ouvrira l’éditeur Elementor pour cette partie du site.
Exporter une partie du site
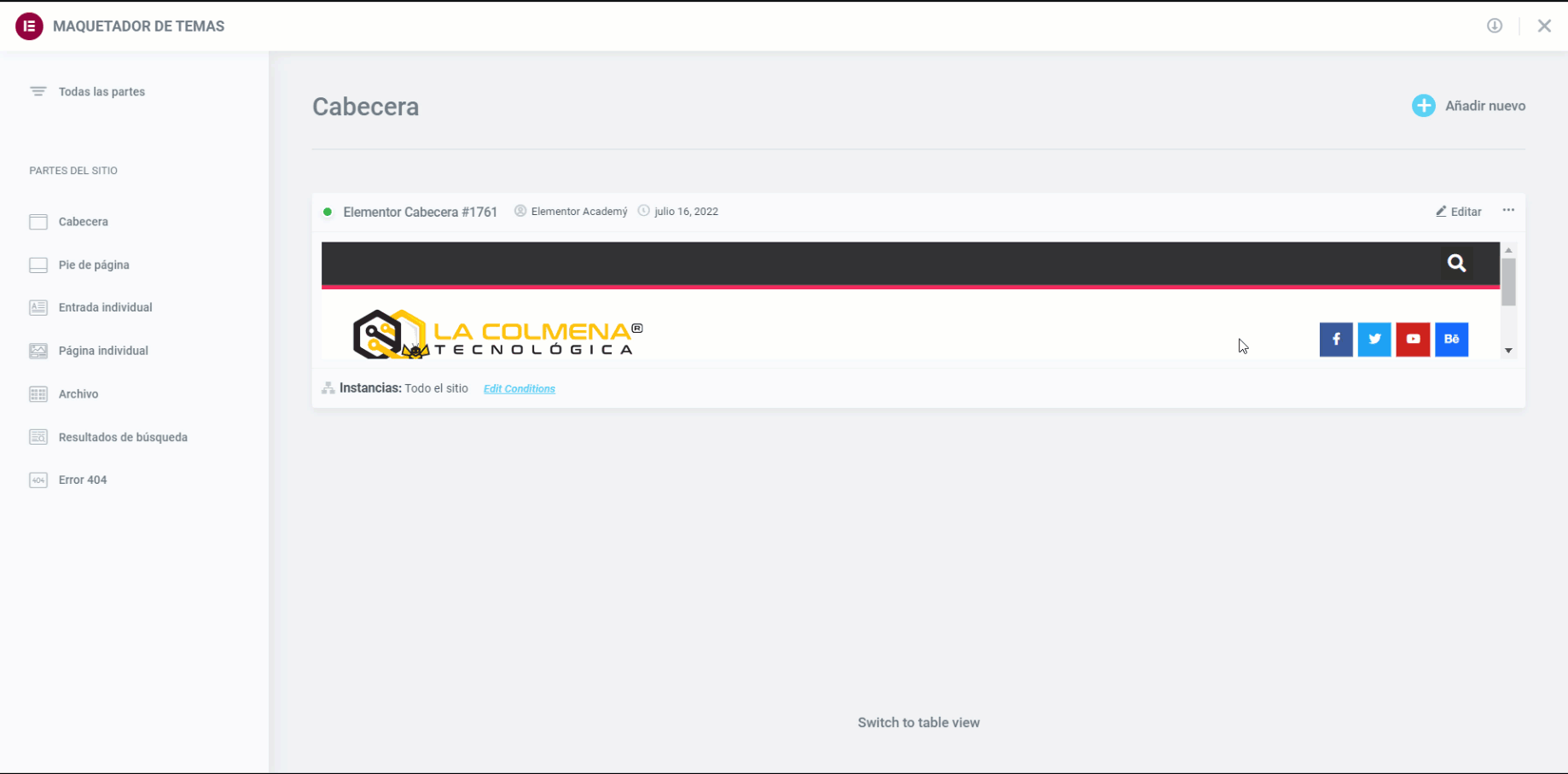
- Cliquez sur les … trois points horizontaux en haut à droite de la partie du modèle que vous souhaitez exporter.
- Choisissez Exporter pour ouvrir une boîte de dialogue Enregistrer et enregistrer un fichier .json sur votre ordinateur.
Importer une partie du site
Vous pouvez également ajouter une nouvelle partie du site en important un modèle.
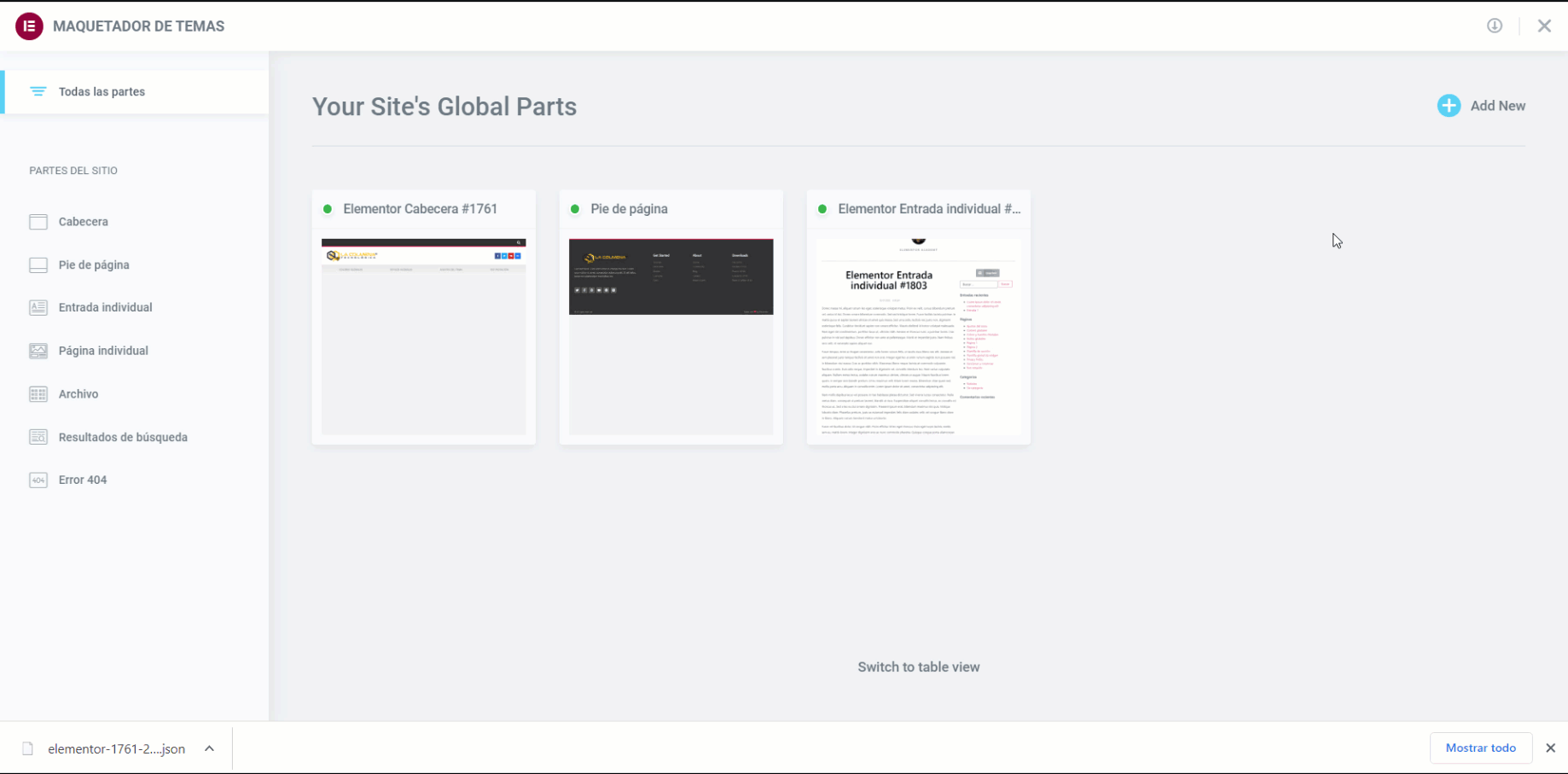
- Cliquez sur l’icône d’importation
 dans le coin supérieur droit du concepteur de thèmes.
dans le coin supérieur droit du concepteur de thèmes. - Glissez-déposez ou sélectionnez un fichier .JSON ou .zip contenant le modèle que vous souhaitez importer.
- Le modèle sera maintenant ajouté au panneau de contrôle Parts de votre site.
Important : pour que les modèles soient importés correctement, les téléchargements non filtrés doivent être activés. Pour les activer, allez sur Elementor > Settings > Advanced et changez l’option Allow unfiltered file uploads (Autoriser les téléchargements de fichiers non filtrés ) en Enable (Activer).
Supprimer une partie du site
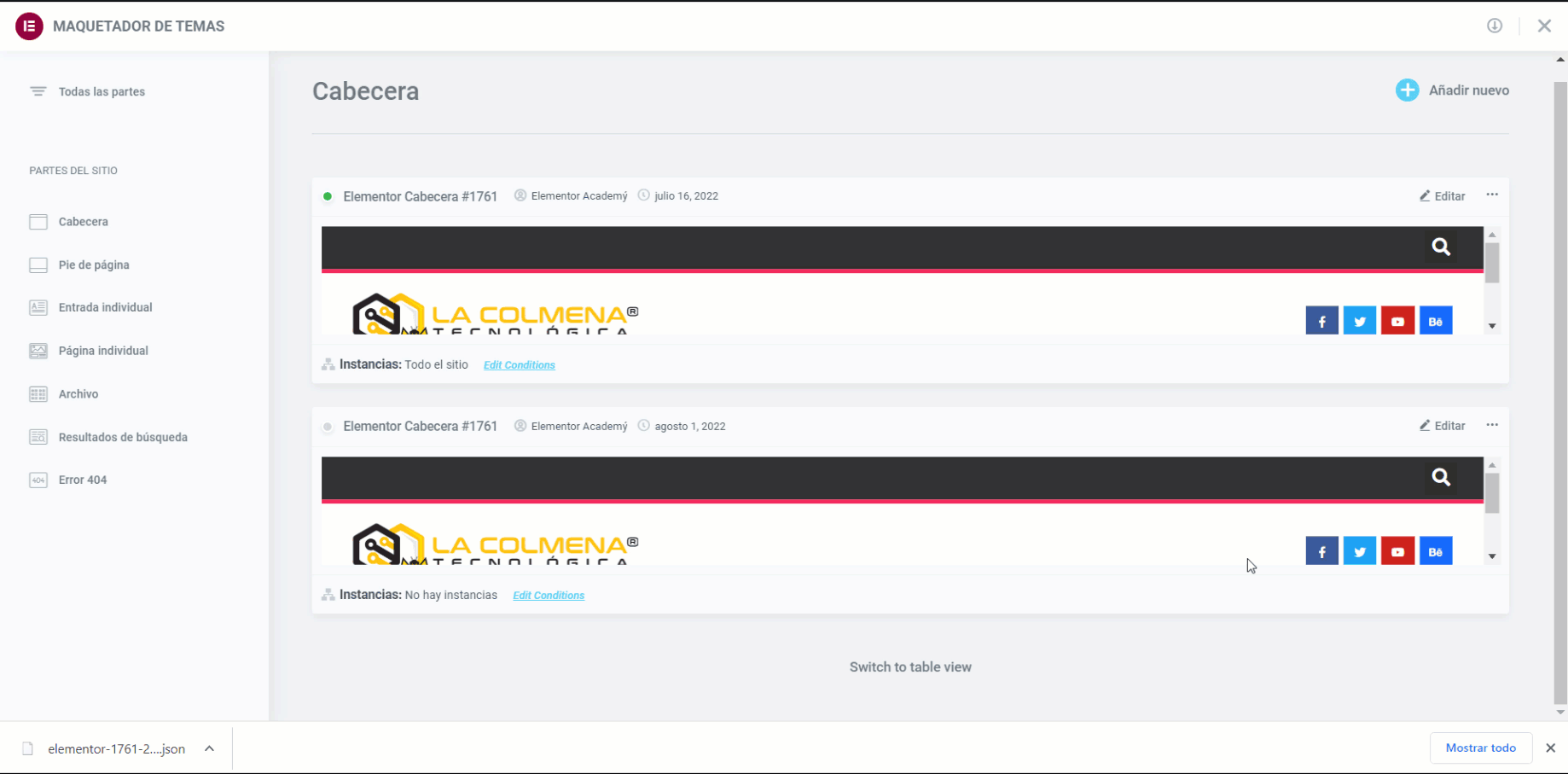
- Cliquez sur les … trois points horizontaux en haut à droite de la partie du site que vous souhaitez supprimer.
- Choisissez Corbeille, ce qui ouvre une boîte de dialogue de confirmation Déplacer l’élément vers la corbeille.
- Cliquez sur Annuler si vous changez d’avis et décidez de ne pas supprimer la partie du site, ou cliquez sur Déplacer vers la corbeille (pour confirmer que vous souhaitez déplacer cette partie du site vers la corbeille).
Lorsqu’un document est déplacé vers la Corbeille, il peut être restauré ou supprimé définitivement à partir du menu Modèles > cliquez sur Corbeille.
Renommer une partie du site
- Cliquez sur les … trois points horizontaux en haut à droite de la partie du site que vous souhaitez renommer.
- Choisissez Renommer, ce qui ouvre la boîte de dialogue Renommer un élément de site.
- Saisissez le nouveau nom et cliquez sur Modifier pour terminer le processus de renommage, ou cliquez sur Annuler si vous changez d’avis et décidez de ne pas renommer cette partie du site.
Important : Elementor passe progressivement du mode Ajax traditionnel (en utilisant admin-ajax.php) pour récupérer des données sur la plateforme Elementor au système REST API de WordPress, qui est utilisé dans le nouveau Theme Builder. Si un site web a désactivé l’API REST de WordPress, le nouveau créateur de thèmes ne fonctionnera pas et le contenu, tel que les modèles ou tout autre élément, ne sera pas affiché. Vous obtiendrez une erreur disant “Erreur : vous n’avez pas la permission de faire ceci”.
Modifier les conditions d’affichage
Dans cette même rubrique, nous verrons plus tard ce qu’ils sont et comment définir les conditions d’affichage. Nous allons maintenant voir comment modifier un modèle de partie à partir du constructeur de thèmes et du constructeur d’Elementor.
Modifier les conditions d’affichage à partir du concepteur de thèmes
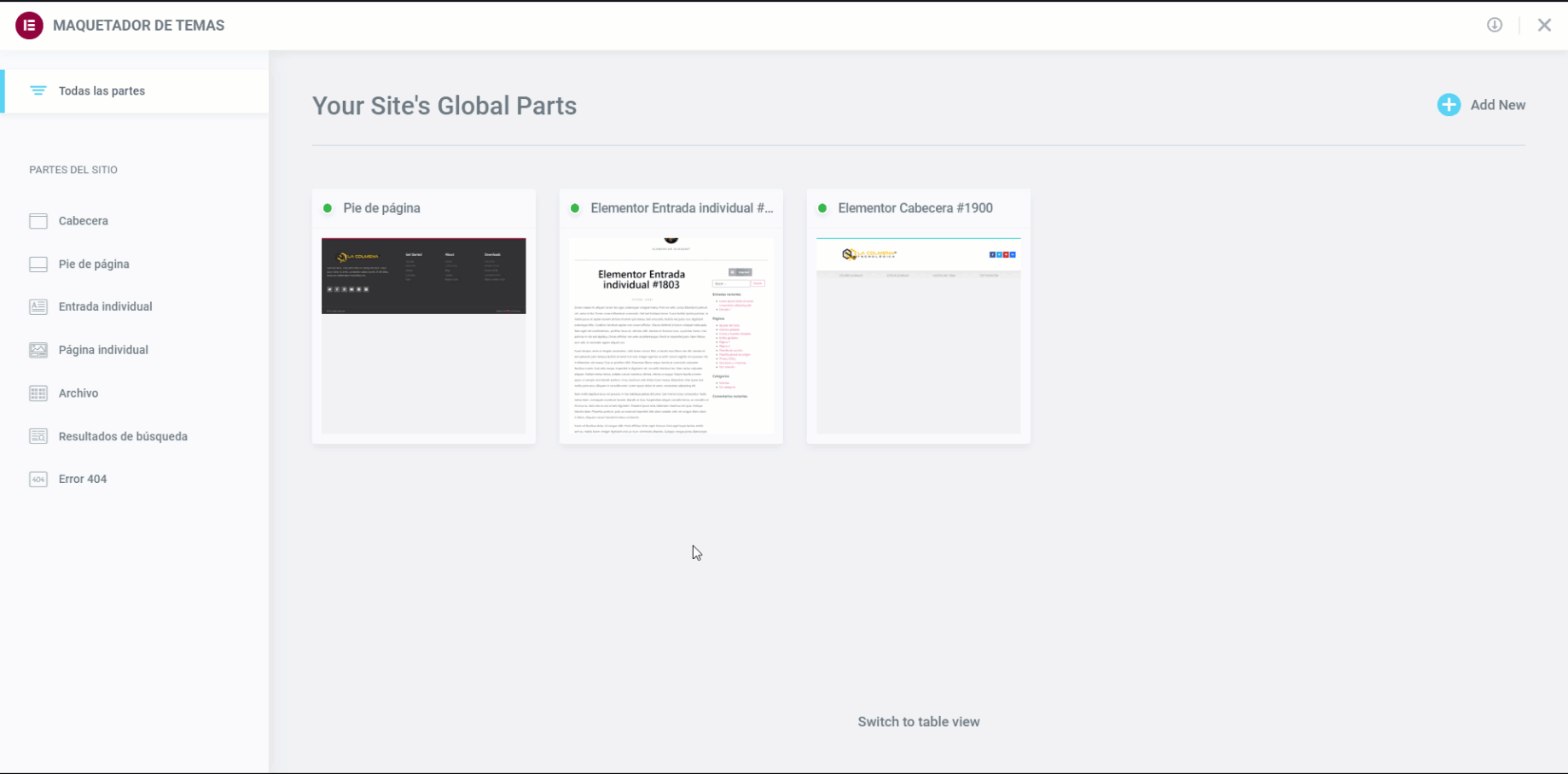
- Allez dans le concepteur de thèmes et cliquez sur le modèle dont vous souhaitez modifier les conditions.
- En bas de la boîte des instances, vous verrez les conditions que vous avez déjà attribuées. Pour les modifier, cliquez sur Modifier les conditions.
- Vous pouvez ajouter de nouvelles conditions en cliquant sur le bouton Ajouter une condition, mais aussi modifier ou supprimer des conditions existantes.
Modifier les conditions d’affichage à partir du constructeur de l’élémentor
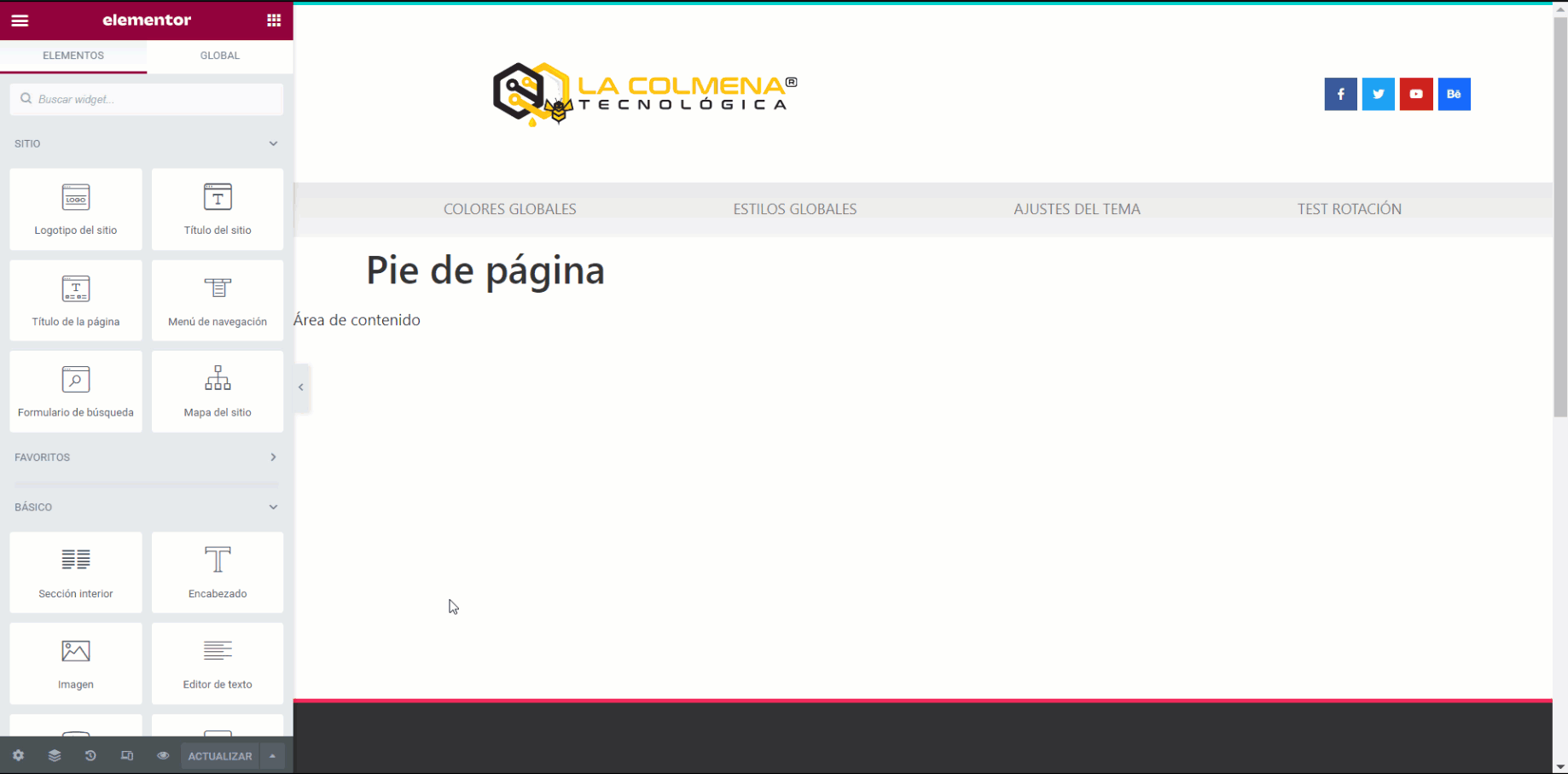
- Dans le constructeur Elementor Pro, cliquez sur la petite flèche à côté du bouton Actualiser (en bas à gauche) dans le menu contextuel et cliquez sur Afficher les conditions .
- Vous pouvez ajouter de nouvelles conditions en cliquant sur le bouton Ajouter une condition, mais aussi modifier ou supprimer des conditions existantes.
Comment créer un modèle à partir du concepteur de thèmes d’Elementor Pro ?
Nous pouvons facilement créer un en-tête ou un pied de page à partir du concepteur de thème en suivant les étapes suivantes :
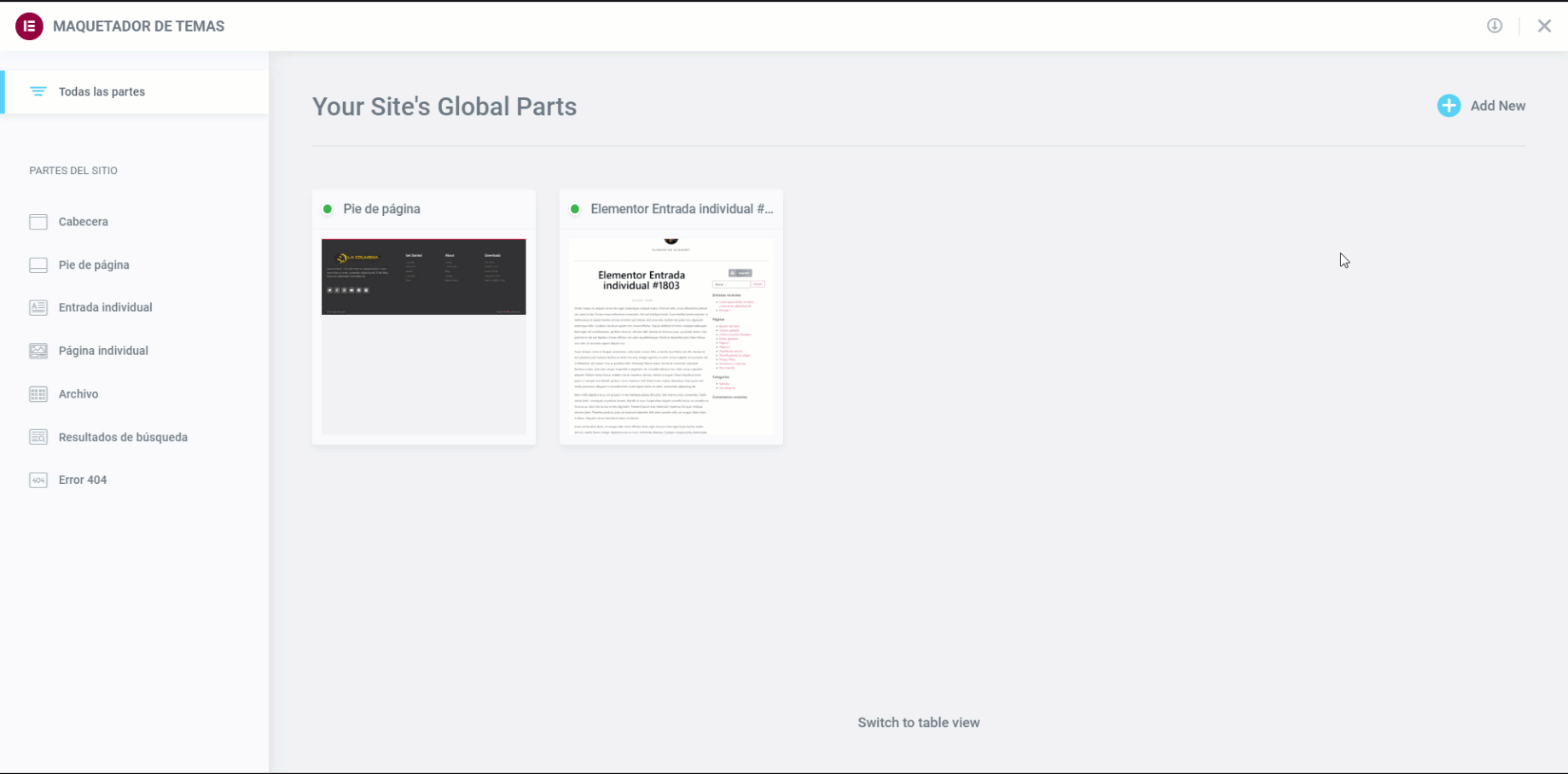
- Panneau d’administration de WordPress sous le menu Templates > cliquez sur Theme Builder
- Vous pouvez soit cliquer sur le bouton
 à côté de chaque catégorie, soit cliquer sur Ajouter nouveau et choisir En-tête ou Pied de page.
à côté de chaque catégorie, soit cliquer sur Ajouter nouveau et choisir En-tête ou Pied de page. - Vous pouvez maintenant choisir un modèle d’en-tête ou de pied de page préétabli ou en créer un à partir de zéro.
- Une fois que vous avez apporté les modifications nécessaires à la conception de l’en-tête ou du pied de page, cliquez sur le bouton Publier et choisissez l’endroit où publier l’en-tête ou le pied de page. La valeur par défaut est l’ensemble du site.
- C’est tout ! Vous pouvez maintenant voir votre en-tête ou pied de page fait main en direct sur votre site.
Nous pouvons utiliser les modèles préconçus proposés par Elementor Pro ou concevoir à partir de zéro avec le constructeur. Nous pouvons également utiliser un modèle préconçu et le modifier à notre guise.

Suscríbete y recibe avisos de nuevos contenidos
Temas relacionados
Modèle d'en-tête et de pied de page dans Elementor
true
13:21
0.0/5
Introduction à Elementor, Modèles
{{ reviewsTotal }}{{ options.labels.singularReviewCountLabel }}
{{ reviewsTotal }}{{ options.labels.pluralReviewCountLabel }}
{{ options.labels.newReviewButton }}
{{ userData.canReview.message }}